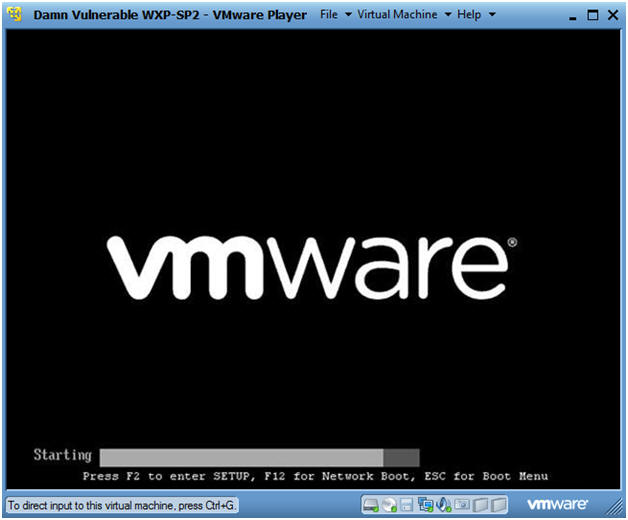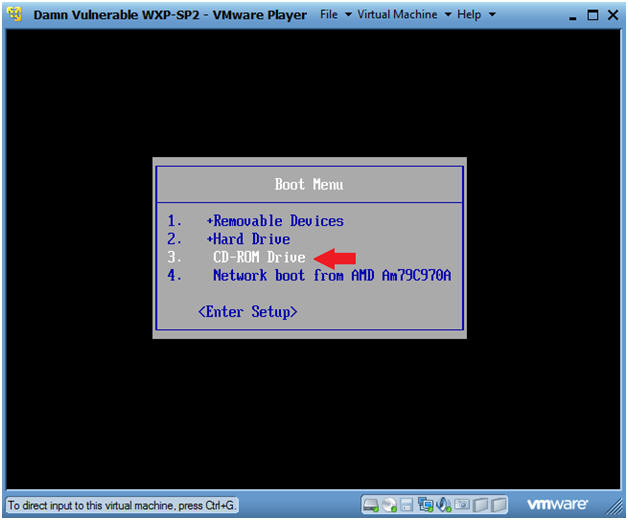(Hiren's: Boot CD)
{ Mini Windows XP: NTPWEdit (Reset Xp/Vista/7 User Password) }
| Section 0. Background Information |
- What is Hiren's Boot CD?
- Hiren's BootCD is a boot CD containing various diagnostic programs such as partitioning agents, system performance benchmarks, disk cloning and imaging tools, data recovery tools, MBR tools, BIOS tools, and many others for fixing various computer problems. It is a Bootable CD; thus, it can be useful even if the primary operating system cannot be booted.
- http://www.hiren.info/pages/bootcd
-
Lab Notes
- In this lab we will do the following:
- Download the Hiren's iso
- Boot Damn Vulnerable WXP-SP2 into the Hiren's Mini Windows XP Environment.
- Use NTPWEdit (Reset Xp/Vista User Password) to reset the Administrator's Password
- In this lab we will do the following:
- Prerequisites
- Instructions:
- This will work on Windows NT, 2000, XP, Vista and 7
- This lab uses the Damn Vulnerable WXP-SP2 Virtual Machine.
- Instructions:
- Legal Disclaimer
- As a condition of your use of this Web site, you warrant to computersecuritystudent.com that you will not use this Web site for any purpose that is unlawful or that is prohibited by these terms, conditions, and notices.
- In accordance with UCC § 2-316, this product is provided with "no warranties, either express or implied." The information contained is provided "as-is", with "no guarantee of merchantability."
- In addition, this is a teaching website that does not condone malicious behavior of any kind.
- You are on notice, that continuing and/or using this lab outside your "own" test environment is considered malicious and is against the law.
- © 2012 No content replication of any kind is allowed without express written permission.
| Section 1: Prerequisite |
- Open A Firefox Browser
- Notes:
- Login to the machine that has VM Player Installed.
- Instructions:
- Click on the Windows Start Button
- Type firefox in the search box
- Click on Mozilla Firefox
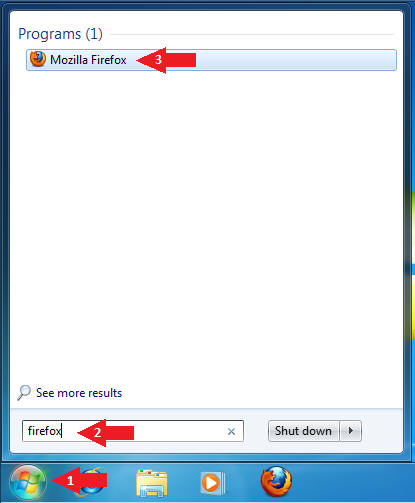
- Notes:
- Place Link in Firefox Browser
- Instructions:
- Place the following address in the Firefox Browser
- Click OK to download
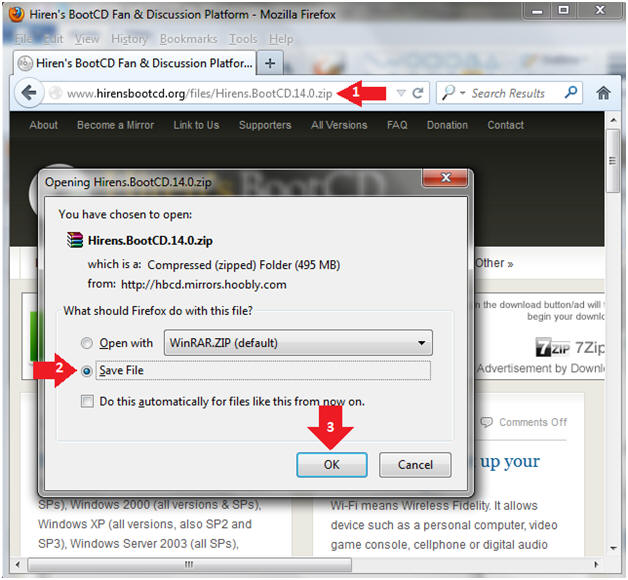
- Instructions:
-
Navigate and Save
- Instructions:
- Navigate to your external USB hard drive.
- Create a directory call Hirens on your
- Click Save
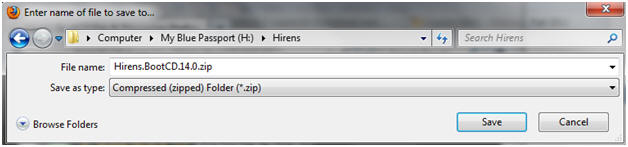
- Instructions:
| Section 2: Configuring VMware to play Hiren's |
- Edit Virtual Machine Settings
- Instructions:
- Click on Damn Vulnerable Windows XP
- Click on Edit virtual machine
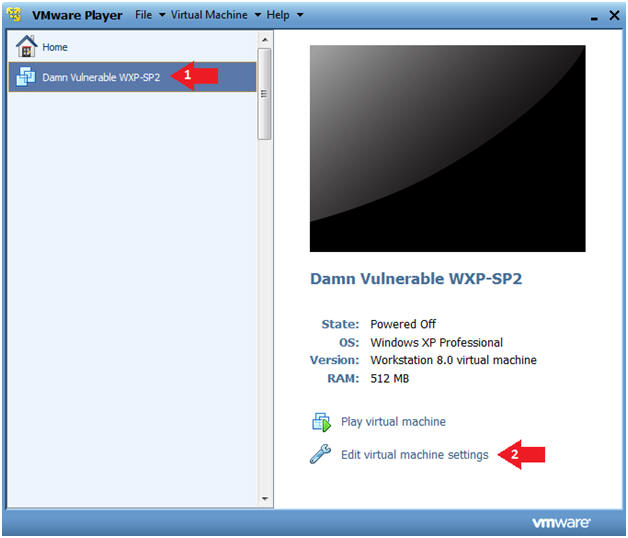
- Instructions:
- Configure CD/DVD (IDE)
- Instructions
- Configure CD/DVD (IDE)
- Click the radio button "Use ISO image file:"
- Click the Browse button and Navigate to the location of the Hiren's.BootCD.14.0.iso
- Click the Options Tab
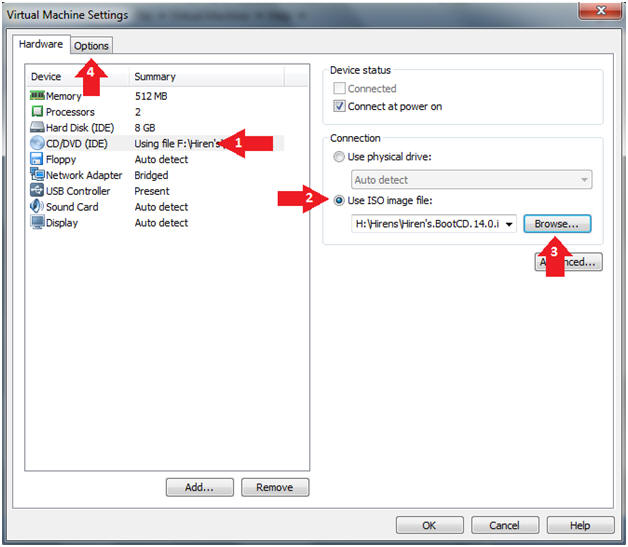
- Instructions
- Configure Operating System Settings
- Instructions
- Settings: General
- Guest operating system: Linux
- Version: Other Linux 2.6.x kernel
- Click on OK
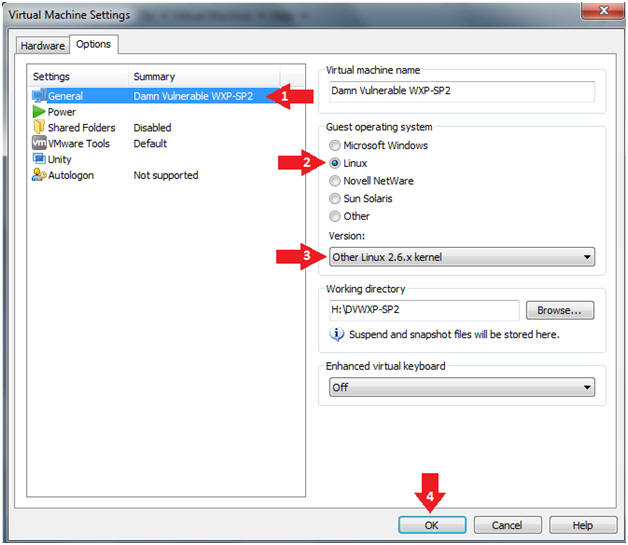
- Instructions
- Start Damn Vulnerable WXP-SP2
- Instructions:
- Click on Damn Vulnerable WXP-SP2
- Click on Play virtual machine
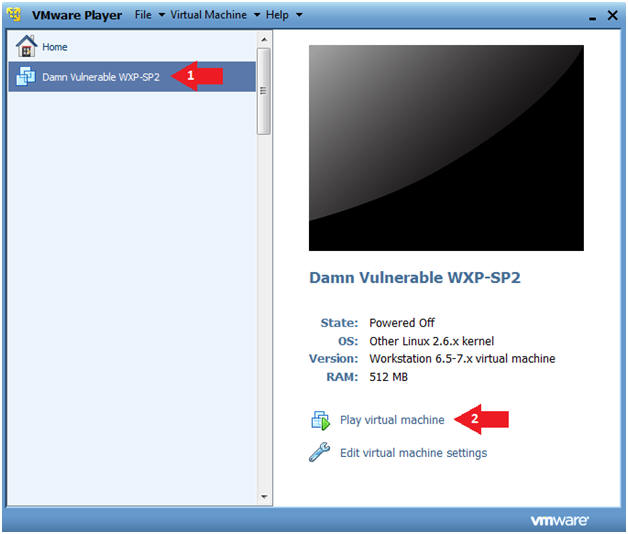
- Instructions:
- Access the Boot Menu
- Instructions
- Once you see the below vmware screen, (1) Left Click in the screen and (2) press the <Esc> key.
- Note(FYI)
- Beginners be patient, this might take a few times. <Grin>
- Instructions
- Boot from CD-ROM Drive
- Instructions
- Arrow Down to where CD-ROM Drive is highlighted
- Press <Enter>
- Instructions
| Section 3: Starting Mini Windows Xp |
- Select "Mini Windows Xp" (See Below)
- Instructions
- Arrow Down to Offline Mini Windows Xp
- Press Enter
-
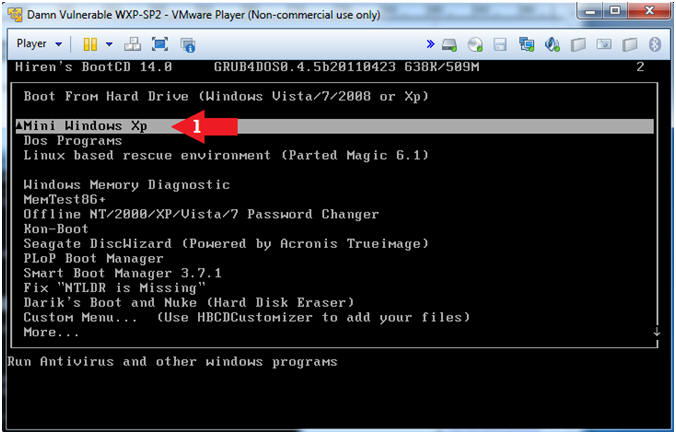
- Instructions
| Section 4: Starting HBCD (Hiren's Boot CD) Menu |
- HBCD Menu
- Instructions
- Click on the HBCD Menu Icon
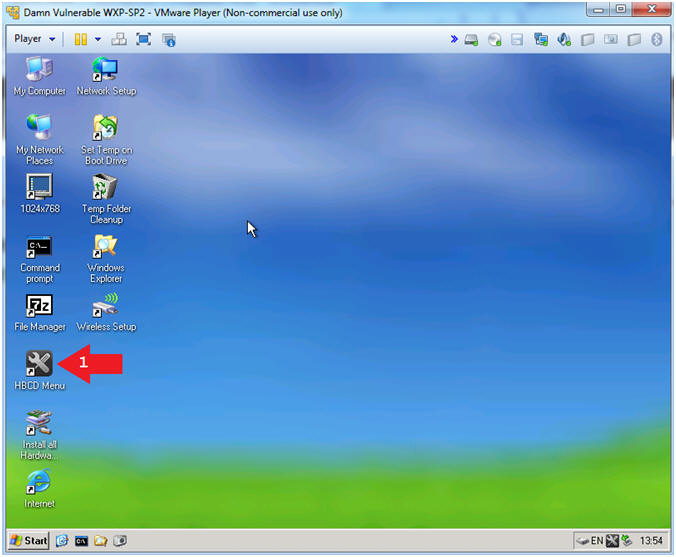
- Instructions
| Section 5: Starting NTPWEdit (Reset Xp/Vista/7 User Password) |
- NTPWEdit (Reset Xp/Vista User Password)
- Instructions
- Programs --> Password/Keys --> Windows Login --> NTPWEdit
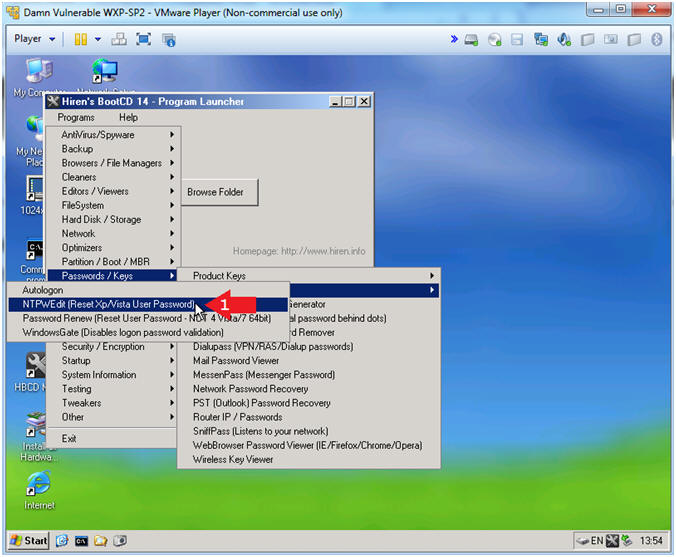
- Instructions
- Unclean File System Message
- Instructions
- Path to SAM file
- C:\WINDOWS\SYSTEM32\CONFIG\SAM
- Click the(Re)open Button
- Path to SAM file
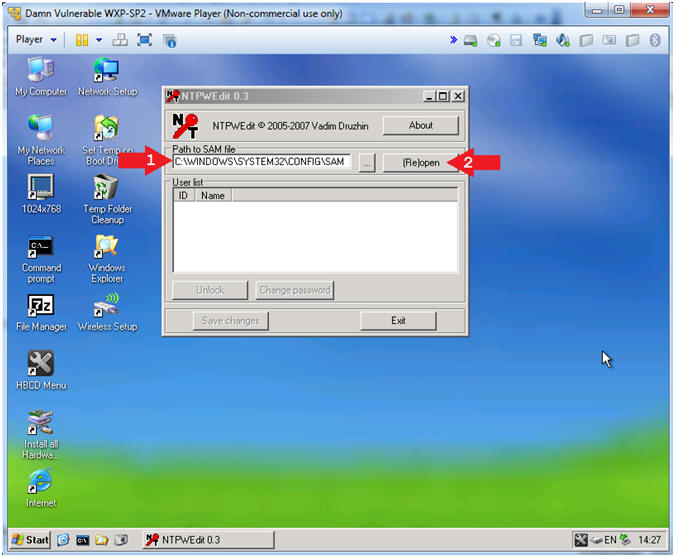
- Instructions
- Change the Administrator Password
- Instructions
- Click on Administrator
- Click the Change password Button
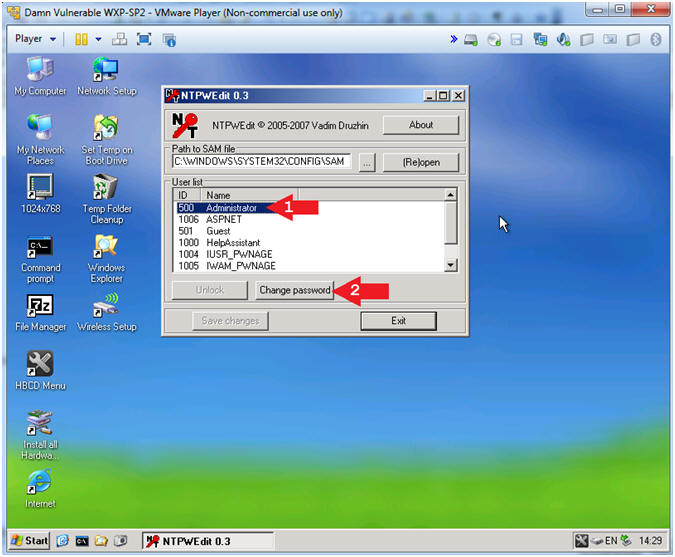
- Instructions
- Change Password
- Instructions
- New password: Supply New Password
- Verify: Re-enter New Password
- Click the OK Button
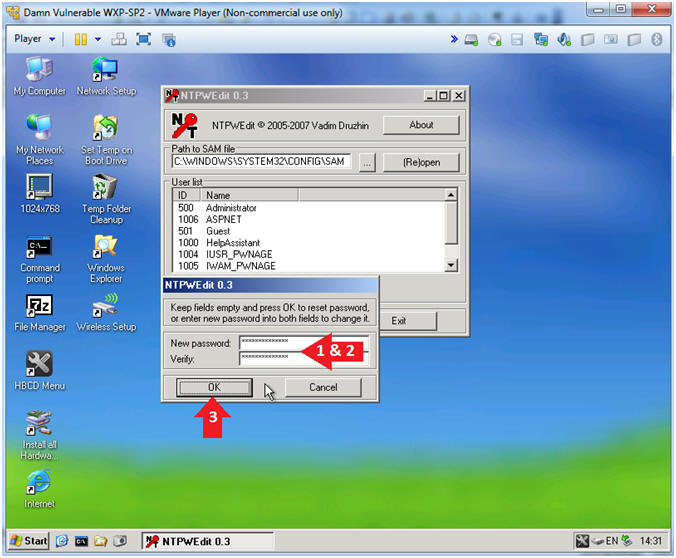
- Instructions
- Save Changes
- Instructions
- Click the Save Changes button
- Press Enter.
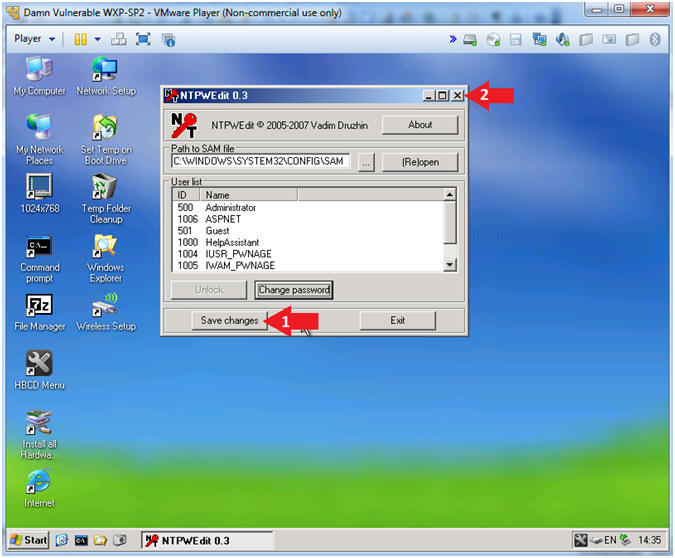
- Instructions
- Shutdown Hirens
- Instructions
- Start --> Restart
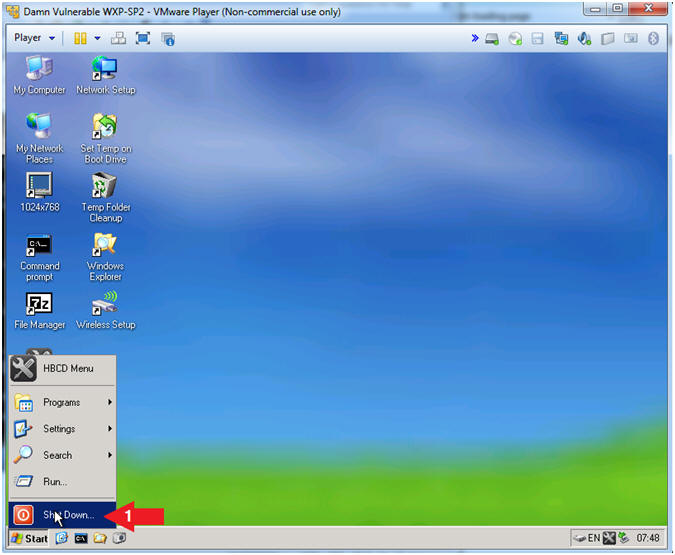
- Instructions
- Restart Windows
- Instructions
- Select Restart from the down drop menu
- Click OK
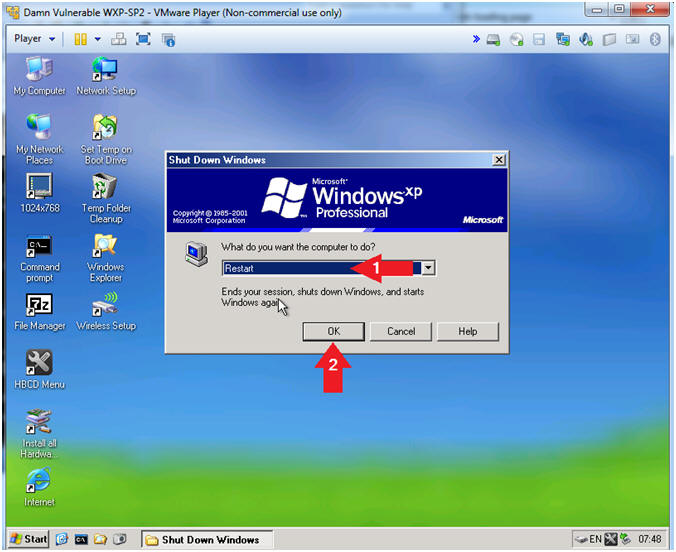
- Instructions
| Section 6: Proof of Lab |
- Logging into Damn Vulnerable WXP-SP2.
- Instructions:
- Username: administrator
- Password: Use the new password
- Click the OK Button
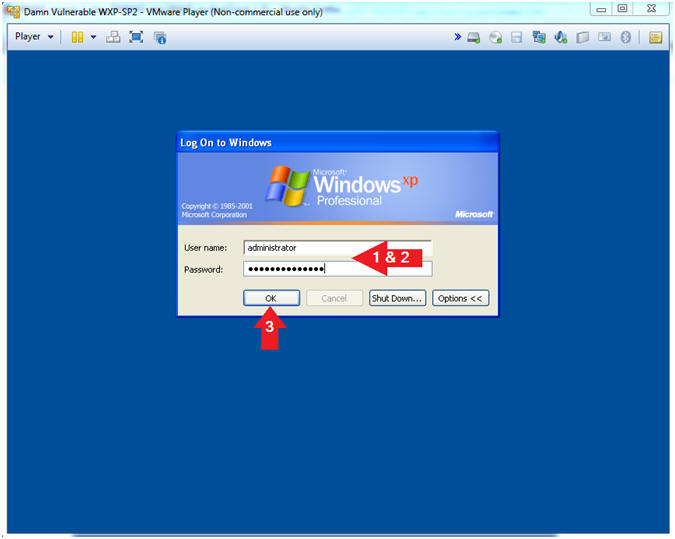
- Instructions:
- Open a Command Prompt
- Instructions
- Start --> All Programs --> Accessories --> Command Prompt
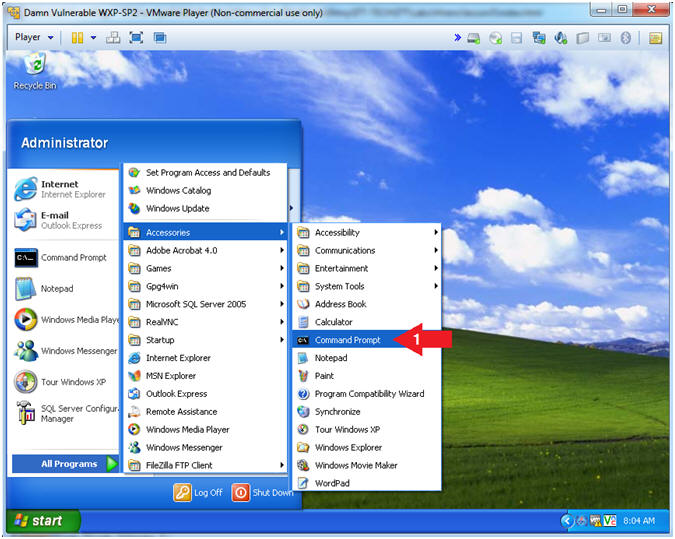
- Instructions
- Proof of Lab
- Instructions:
- net user administrator | findstr "last"
- date /t
- echo "Your Name"
- Replace the string "Your Name" with your actual name.
- e.g., echo "John Gray"
-
Proof of Lab Instructions:
- Do a PrtScn
- Paste into a word document
- Upload to Moodle
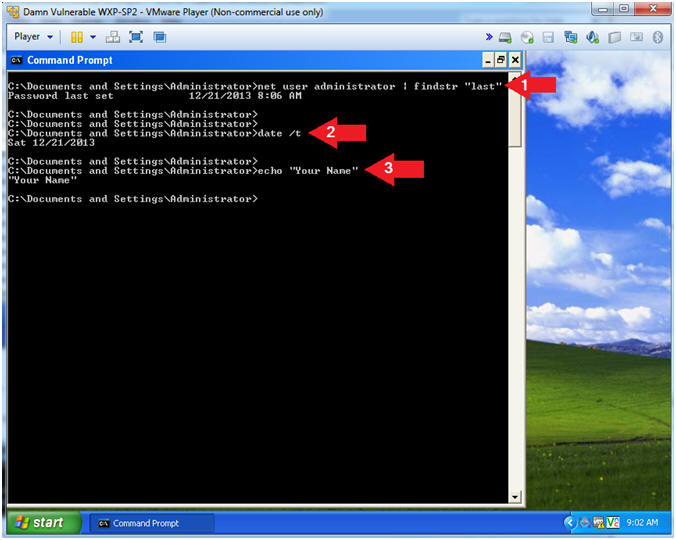
- Instructions:
- Power Off Machine
- Instructions:
- shutdown -s -t 0
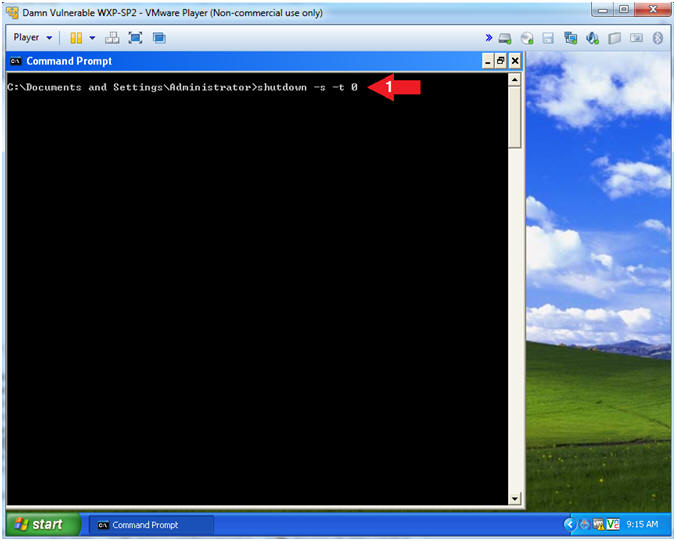
- Instructions:
| Section 7: Configuring your original VMware back to play Windows XP |
- Edit Virtual Machine Settings
- Instructions
- Select Damn Vulnerable WXP-SP2
- Select Edit Virtual machine settings
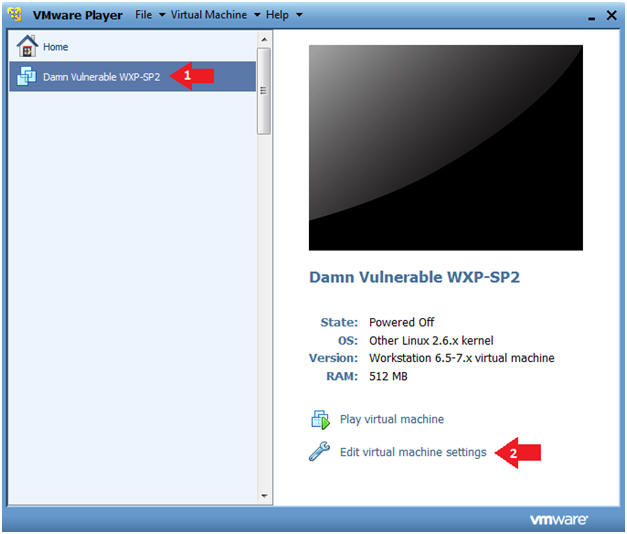
- Instructions
- Configure CD/DVD (IDE) Settings
- Instructions
- Select CD/DVD (IDE)
- Select the Use physical drive: Radio Button
- Select Auto detect
- Click on the Options Tab
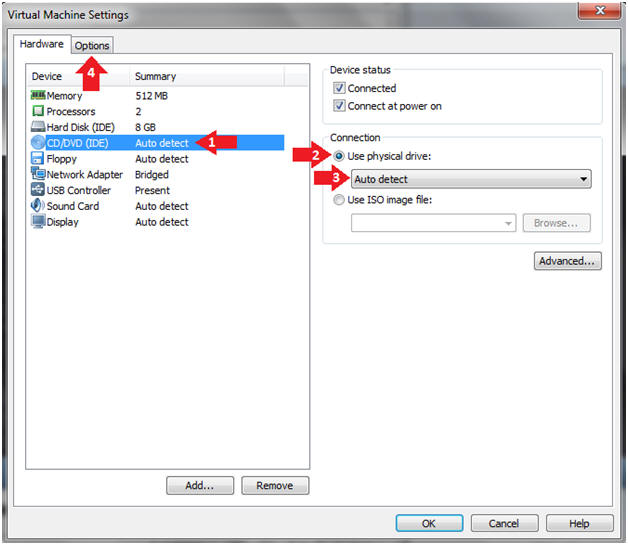
- Instructions
- Configure Operating System Settings
- Instructions
- Select General
- Guest operating system: Microsoft Windows
- Version: Windows XP Professional
- Click on the OK Button
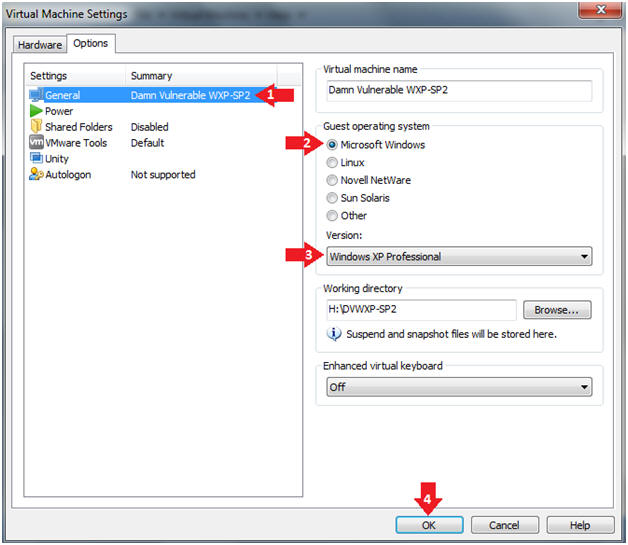
- Instructions