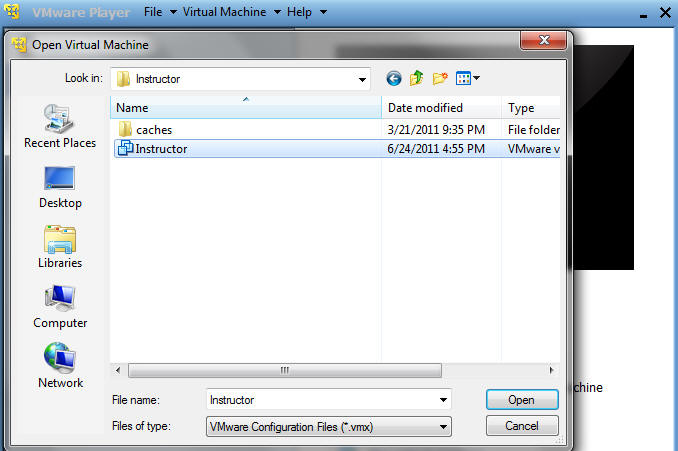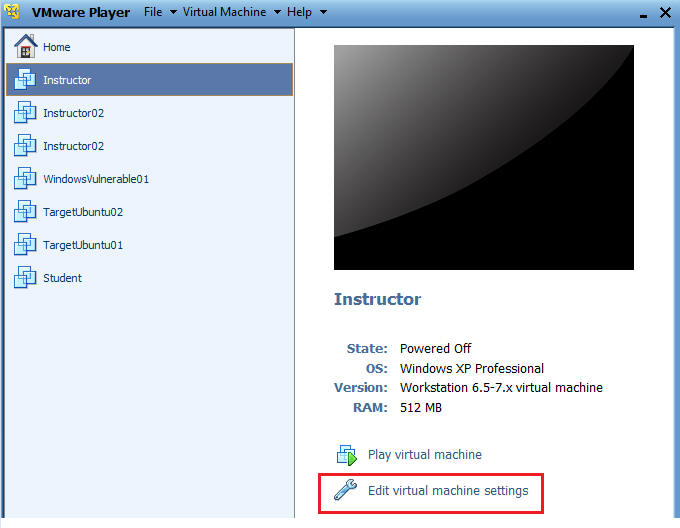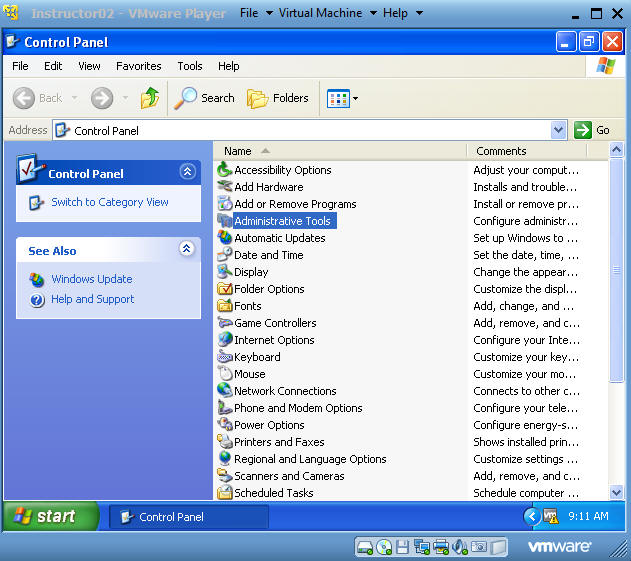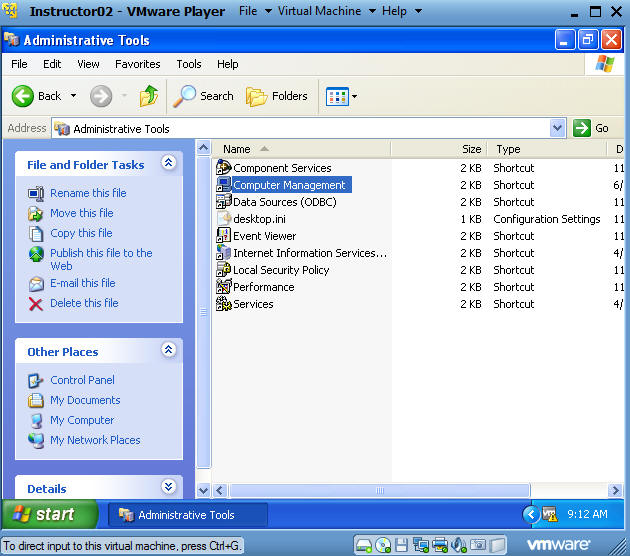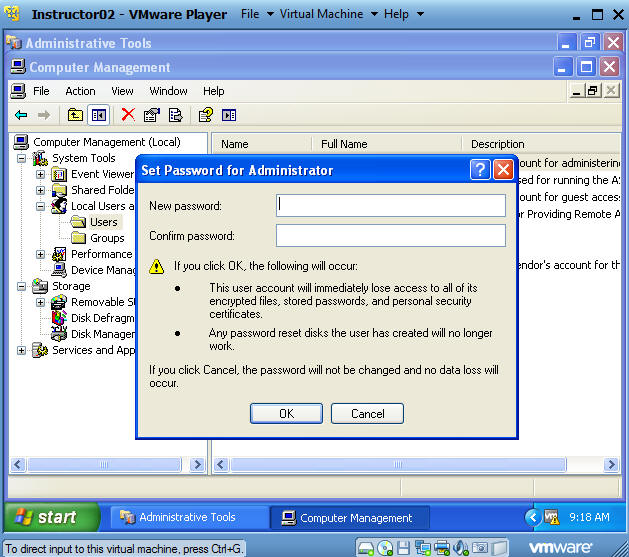( Password Clearing: Clearing out any windows password )
{ The Offline Windows Password & Bootdisk }
| Background Information |
- Background
- The Offline Windows Password & Bootdisk / CD work from Windows NT to Windows 7.
- For the purposes of this lab, we are pretending that you are locked out of the administrator, instructor and student accounts.
- Reference Link:
| Prerequisite |
- Login
to a Windows machine that is connected to a USB drive.
- For my students, it would be your lab or personal machine.
- For those of you that do not have access to my class, you can download the file to your hard drive, flash drive or burn it to a CD/DVD.
- On the
Windows machine that is connected to the USB drive, go to
http://www.pogostick.net/~pnh/ntpasswd/
- Click on the Bootdisk Button.
- Scroll down and click on cd110511.zip (See Below)
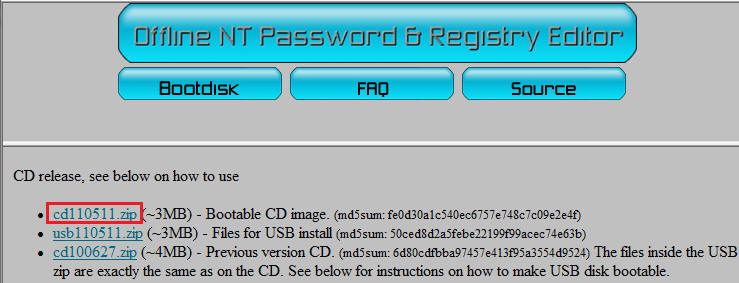
- When saving the file.
- Navigate to your USB, Flash or Hard-drive
- In my case, I am putting the file in the
following location on my USB Drive.
- D:\Recover Password\
- Click Save (See Below)
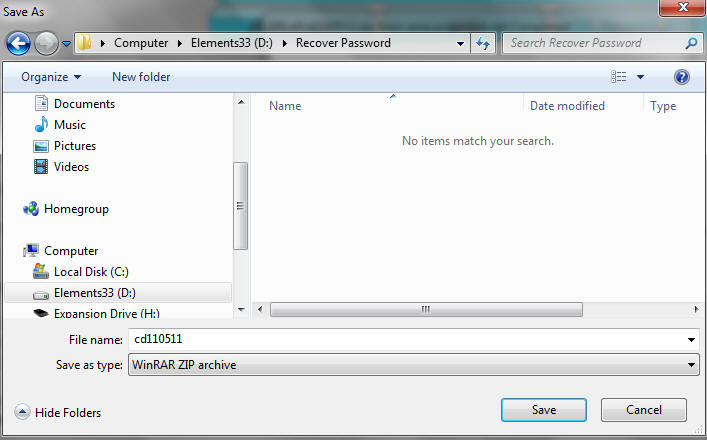
- When Extracting the File
- Open Up Windows Explorer
- Navigate to your location where you saved
the file.
- In my case, D:\Recover Password\
- Click on Extract to cd110511.
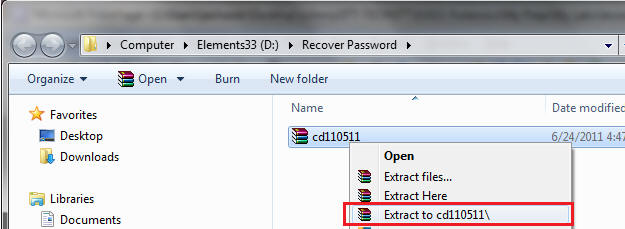
- Check to make sure file was extracted
- In my case, I am verifying file was extracted to D:\Recover Password\cd110511\
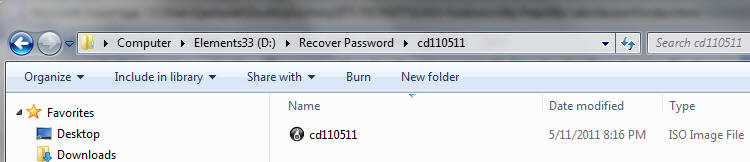
| Section 1: Set up Instructor VM to boot cd110511 |
- Start up your VMware Player
- Go to File --> Open a Virtual Machine
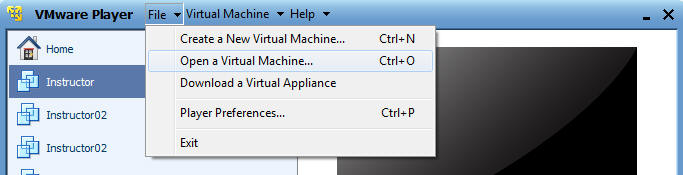
- Select your Instructor VM.
- Edit Virtual Machine Settings (See Below)
- Highlight CD/DVD (IDE)
- Note: We will tell your VM Image to boot from the ISO password utility.
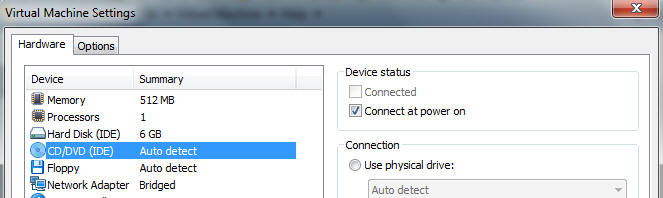
- Setting Location to ISO file.
- Click the Use ISO image file radio button.
- Browse to where file cd110511.iso is
located.
- In my case, D:\Recover Password\cd110511\cd110511.iso.
- Click OK, after you select the ISO.
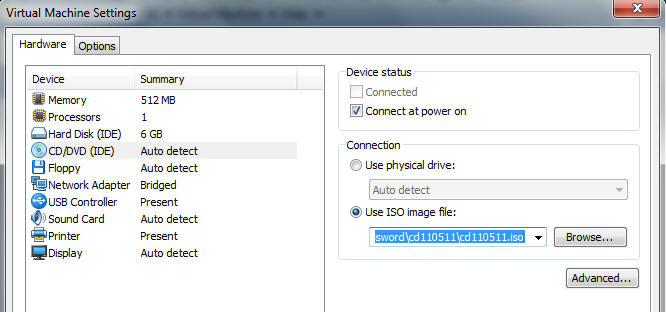
| Section 2: How to boot the Instructor VM into the ISO Image |
- Start your Virtual machine
- Proceed Quickly to the next step.
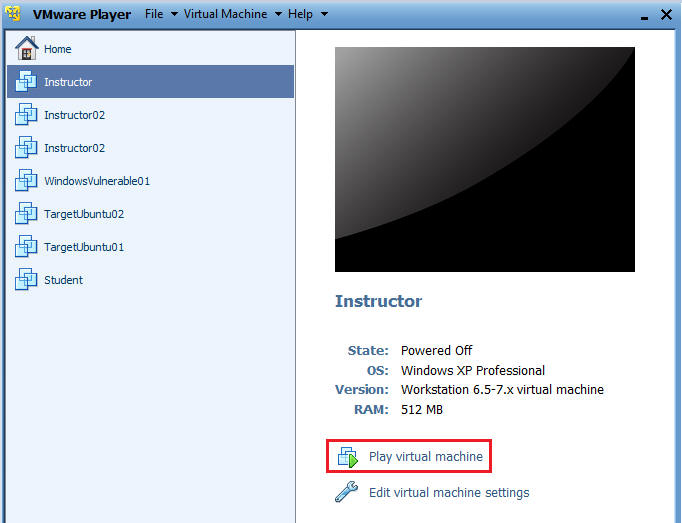
- Booting from the ISO
- At the same time, Click the right mouse key and the ESC button, when the screen starts to change to the vmware screen below.
- Note: This might take you a few times so be patient!!!
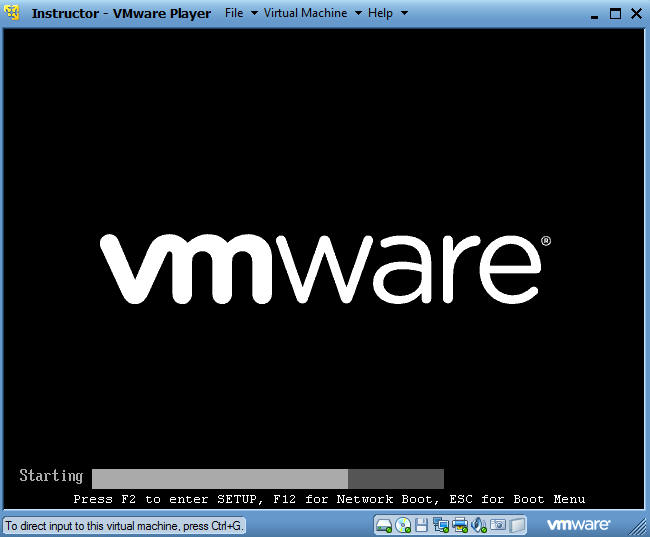
- Selecting from the Boot Menu (See Below)
- Select CD-ROM Drive by using your down arrow.
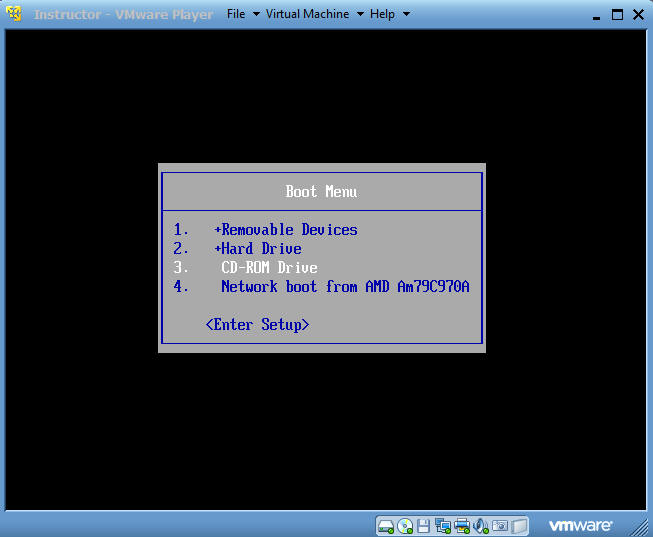
- Using the Windows Reset Password Utility.
- Just press enter at the "boot:" prompt.
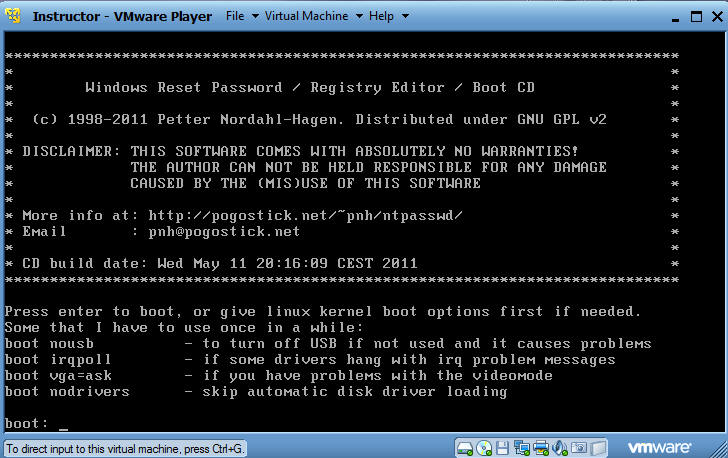
- Selecting the Partition
- The default partition will be already set to "1".
- Just press enter.
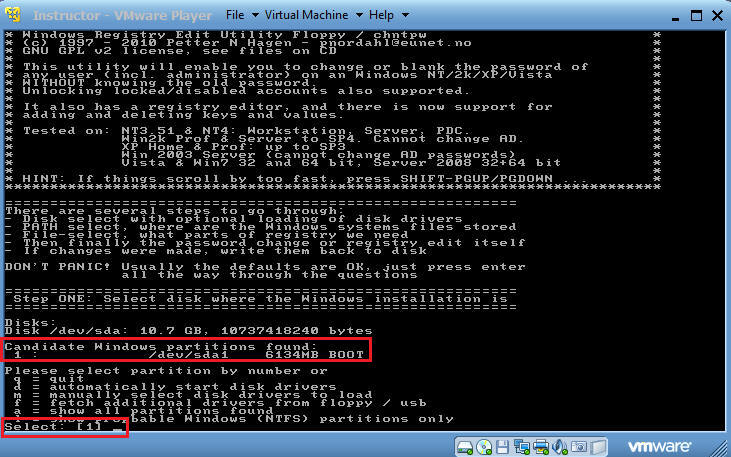
- Do you wish to force it? y
- Select "y" and press enter.
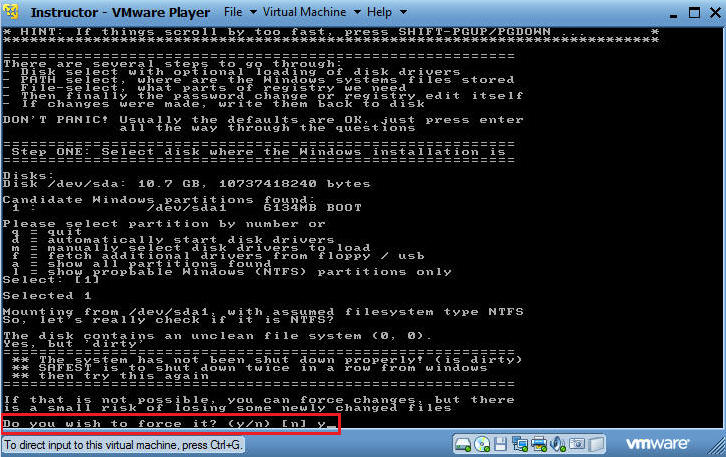
- Setting the path to the registry directory
- Just Press Enter
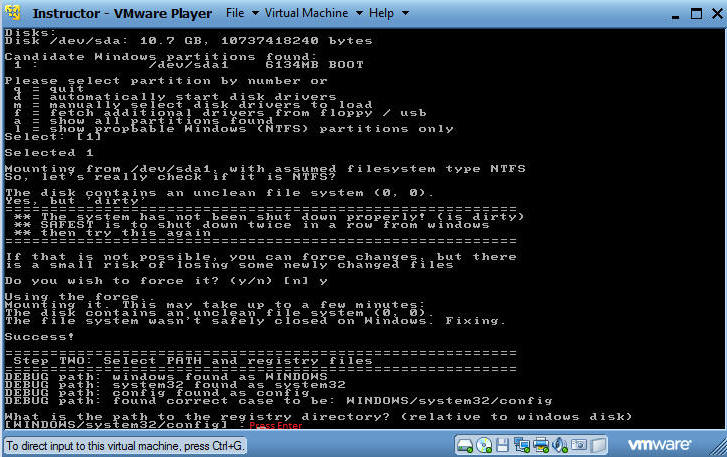
- Setting the password reset registry.
- Select 1, and press enter.
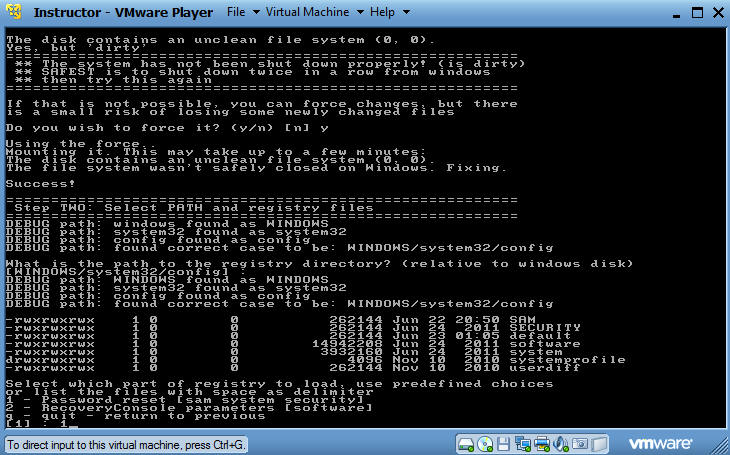
- Edit User Data and Passwords
- Select 1 and Press Enter
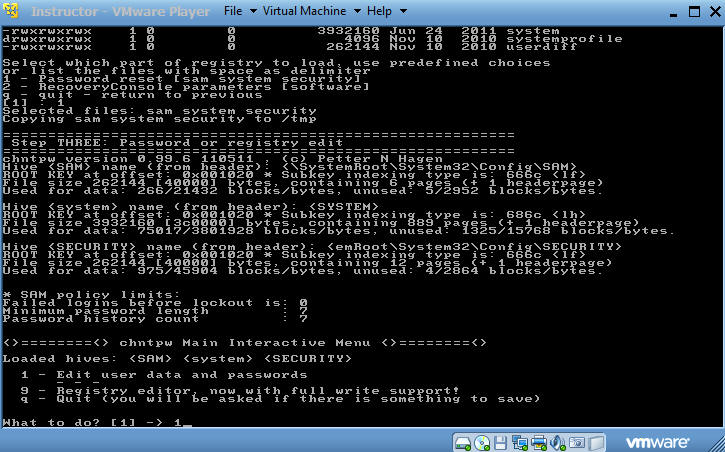
- Select User whose password you wish to blank
out.
- The default is usually "Administrator"
- Just press Enter.
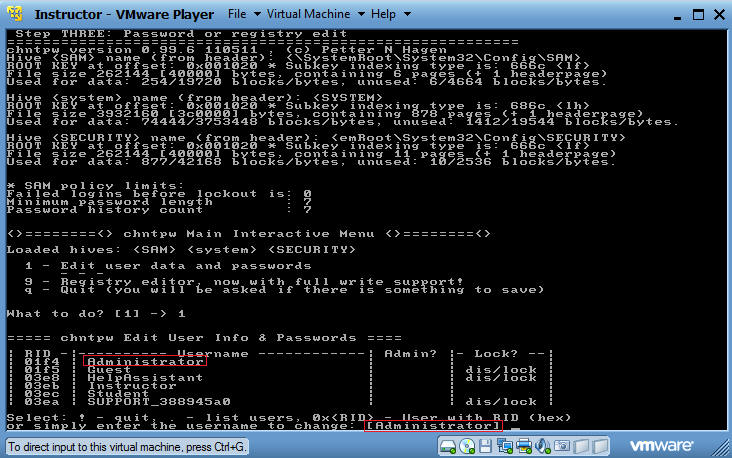
- Clear User Password
- Select 1 and Press Enter
- If successful, you will see the message "Password Cleared!"
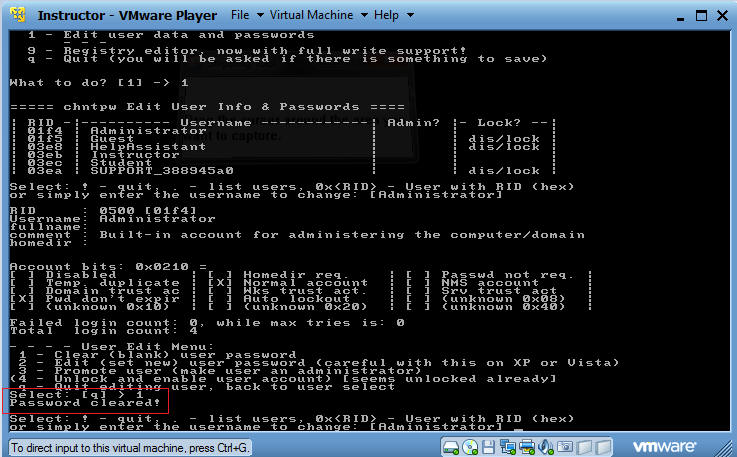
- Selecting another user to clear their password
- Select "!" and press enter.
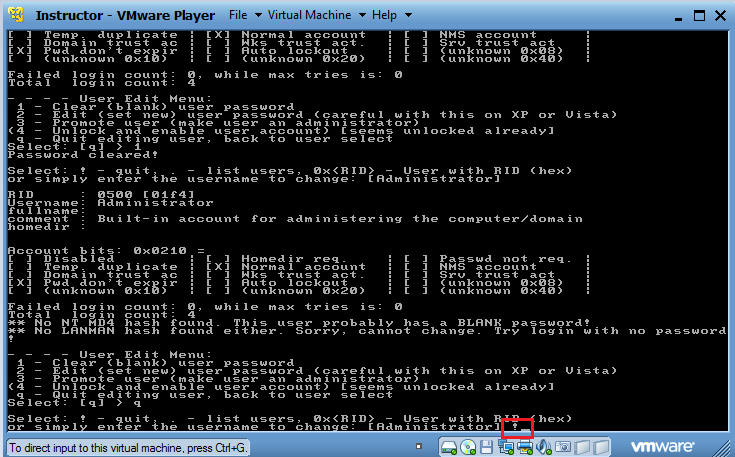
- Clear the Instructor Account
- Type "Instructor" and press Enter
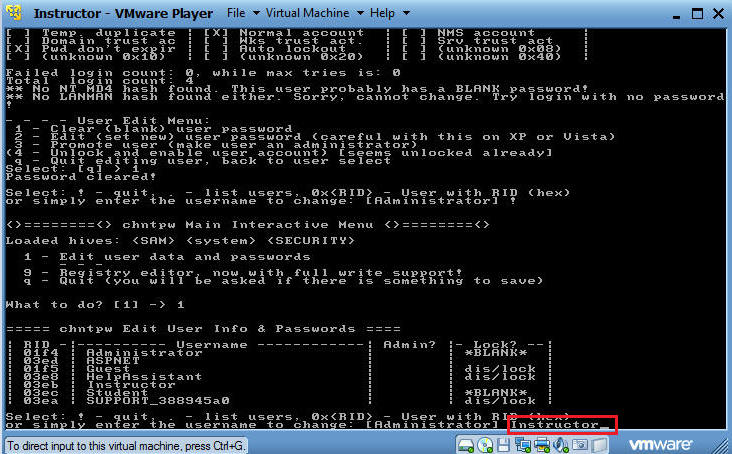
- To clear the Instructor password
- Select 1 and press Enter
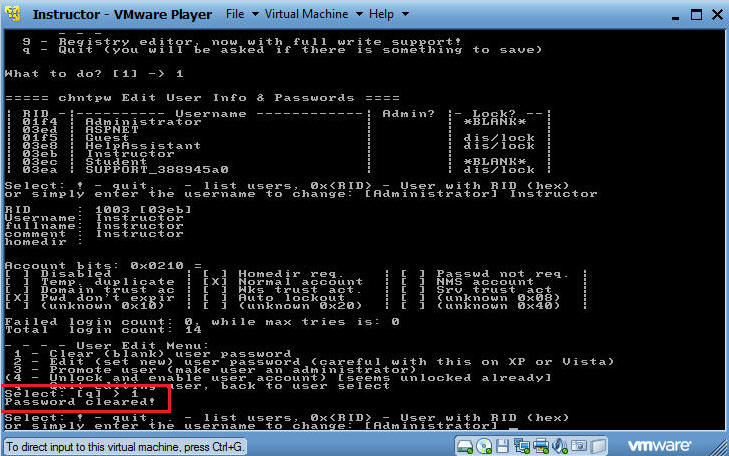
- To Quit making changes
- Type "!" and Press Enter
- Type "q" and Press Enter
- For Proof of Lab press the PrtScn Button and paste into a word document
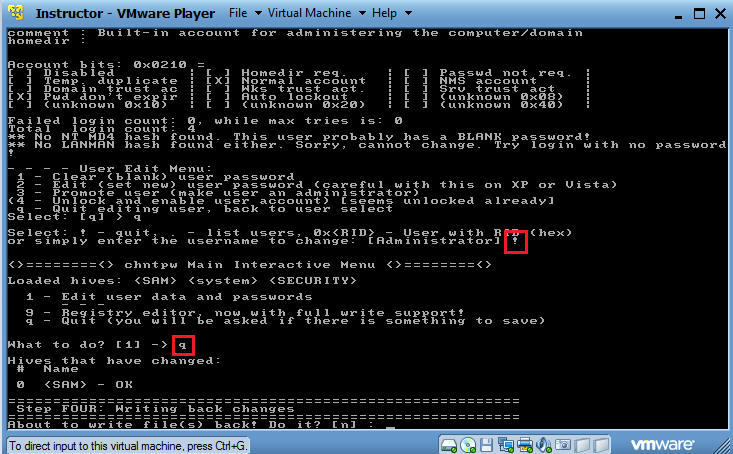
- Saving your changes
- To save your work, Type "y" and Press Enter
- To escape out of the run, Type "n" and Press Enter
- To fire up the Windows Operating System, Type "reboot" and Press Enter
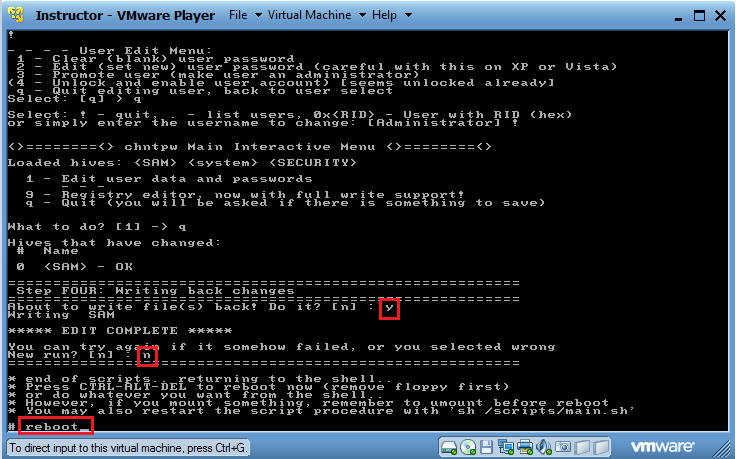
| Section 3: Logging in to Instructor VM after clearing passwords |
- On the Instructor VM
- Select from the menu: Virtual Machine Settings... --> Send Ctrl+Alt+Del
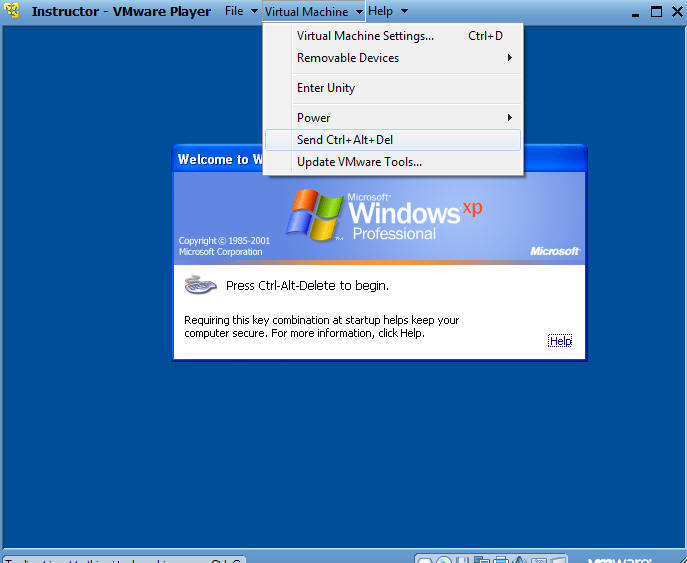
- Log in as Instructor or Administrator
- Leave Password Blank
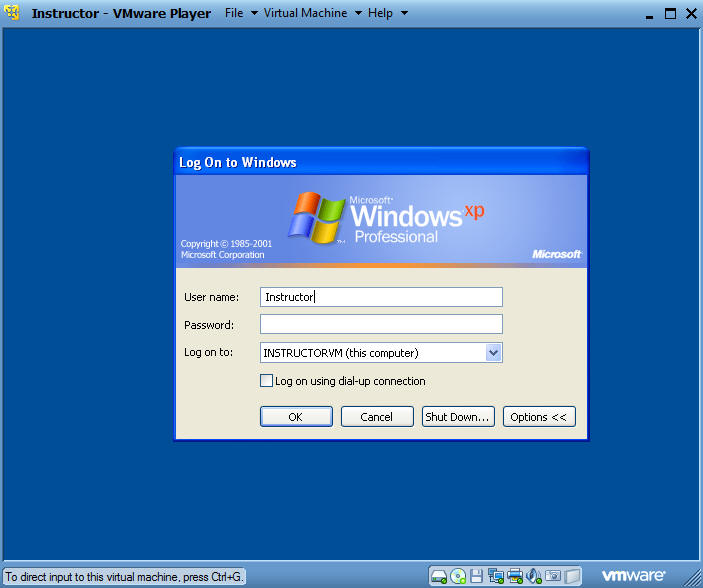
- Reset your Instructor Password
- Select Start --> Control Panel
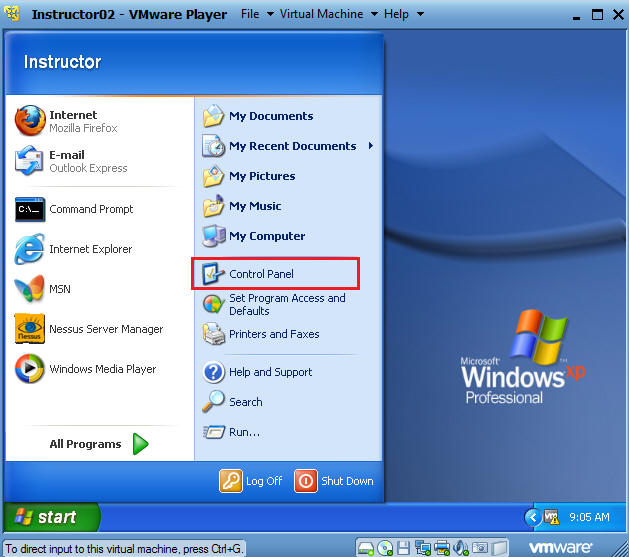
- Select Administrative Tools
- Select Computer Management
- Click on Users, Under Local Users and Groups,
Click on Users
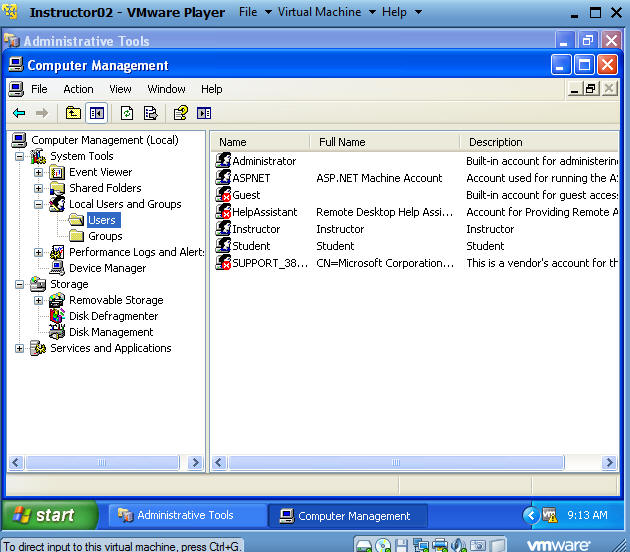 .
.
- Right Click on Administrator, Click on Set
Password,
- Click on the Proceed.
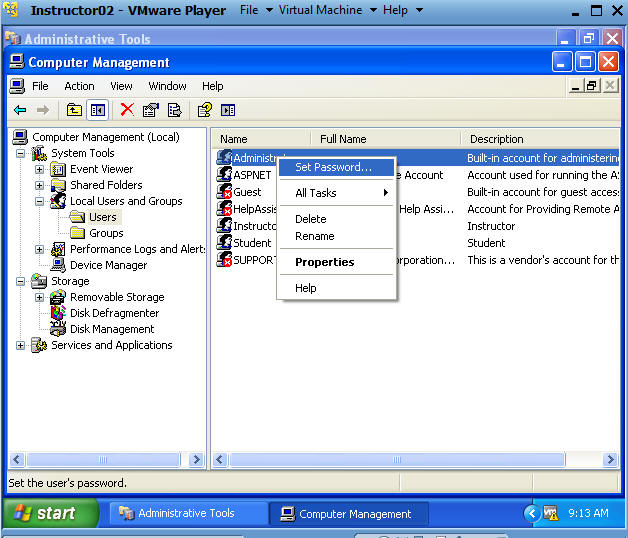
- Reset the Instructor password to the class
standard password, or if you are not in my class to whatever you like.
- Repeat this procedure for any passwords you cleared earlier.
| Proof of Lab |
- Do a screen print of Section 2, Step 15.
- Paste to a word document
- Submit to moodle.