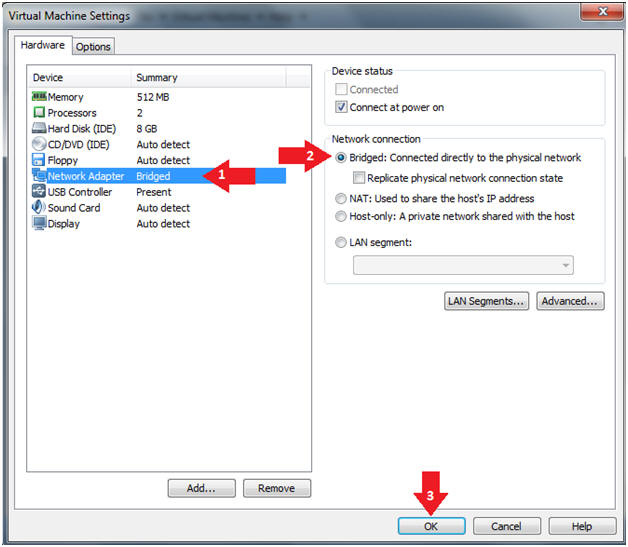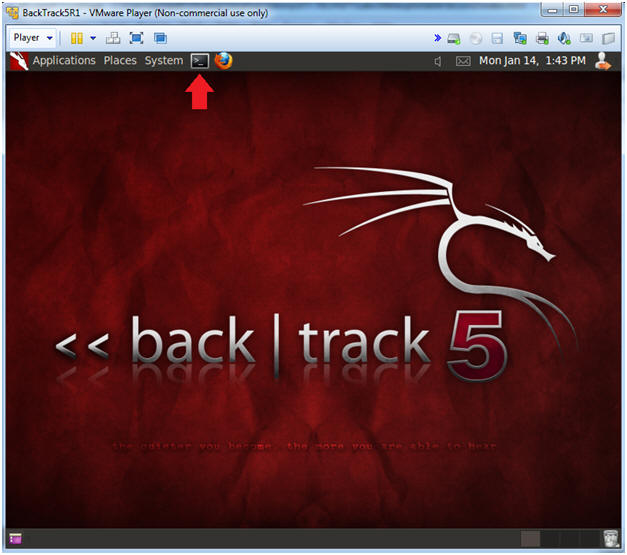(Volatility 2.3.1: Lesson 1)
{ Installing Volatility on BackTrack 5 R1 }
| Section 0. Background Information |
- Volatility 2.3.1
- Volatility supports memory dumps from all major 32- and 64-bit Windows versions and service packs including XP, 2003 Server, Vista, Server 2008, Server 2008 R2, and Seven. Whether your memory dump is in raw format, a Microsoft crash dump, hibernation file, or virtual machine snapshot, Volatility is able to work with it.
- [Volatility] also now supports Linux memory dumps in raw or LiME format and include 35+ plugins for analyzing 32- and 64-bit Linux kernels from 2.6.11 - 3.5.x and distributions such as Debian, Ubuntu, OpenSuSE, Fedora, CentOS, and Mandrake.
- [Volatility] supports 38 versions of Mac OSX memory dumps from 10.5 to 10.8.3 Mountain Lion, both 32- and 64-bit. Android phones with ARM processors are also supported.
- Reference: http://code.google.com/p/volatility/
-
Lab Notes
- In this lab we will do the following:
- Download Volatility 2.3.1
- Un-Tar Volatility 2.3.1
- In this lab we will do the following:
- Legal Disclaimer
- As a condition of your use of this Web site, you warrant to computersecuritystudent.com that you will not use this Web site for any purpose that is unlawful or that is prohibited by these terms, conditions, and notices.
- In accordance with UCC § 2-316, this product is provided with "no warranties, either express or implied." The information contained is provided "as-is", with "no guarantee of merchantability."
- In addition, this is a teaching website that does not condone malicious behavior of any kind.
- Your are on notice, that continuing and/or using this lab outside your "own" test environment is considered malicious and is against the law.
- © 2013 No content replication of any kind is allowed without express written permission.
| Section 1: Login to BackTrack |
- Start Up VMWare Player
- Instructions:
- Click the Start Button
- Type Vmplayer in the search box
- Click on Vmplayer
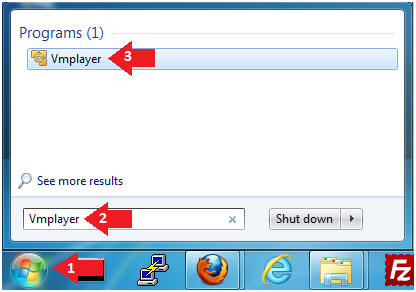
- Instructions:
- Open a Virtual Machine
- Instructions:
- Click on Open a Virtual Machine
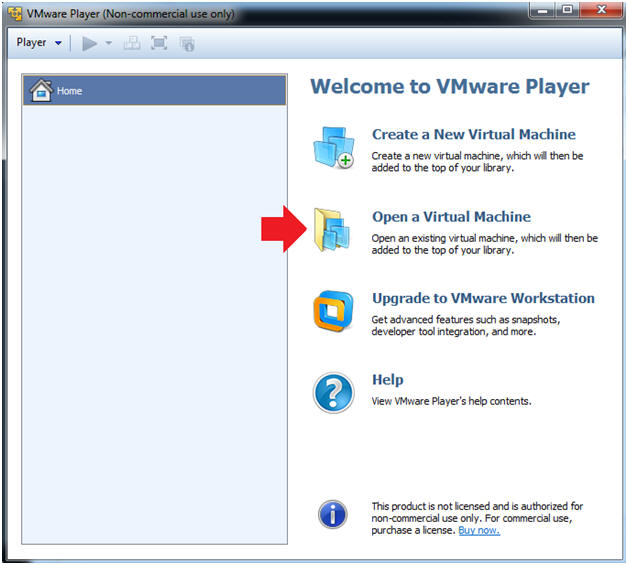
- Instructions:
- Open the BackTrack5R1 VM
- Instructions:
- Navigate to where the BackTrack5R1 VM is located
- Click on on the BackTrack5R1 VM
- Click on the Open Button
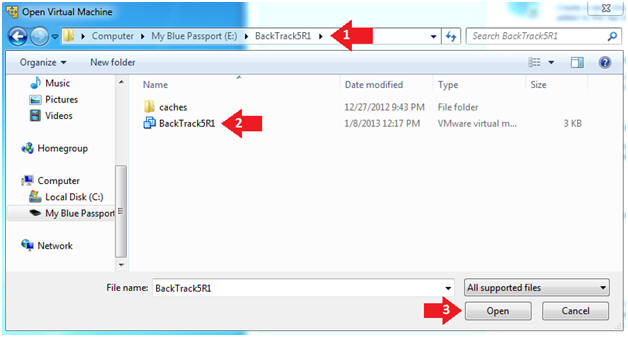
- Instructions:
- Edit the BackTrack5R1 VM
- Instructions:
- Select BackTrack5R1 VM
- Click Edit virtual machine settings
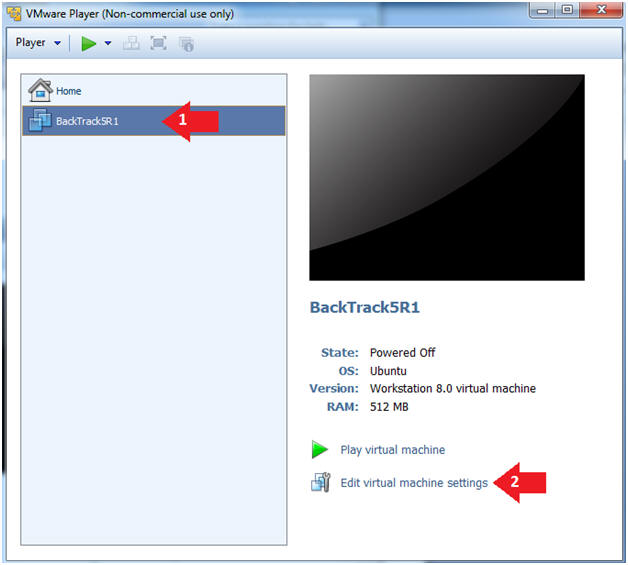
- Instructions:
- Edit Virtual Machine Settings
- Instructions:
- Click on Network Adapter
- Click on the Bridged Radio button
- Click on the OK Button
- Instructions:
- Play the BackTrack5R1 VM
- Instructions:
- Click on the BackTrack5R1 VM
- Click on Play virtual machine
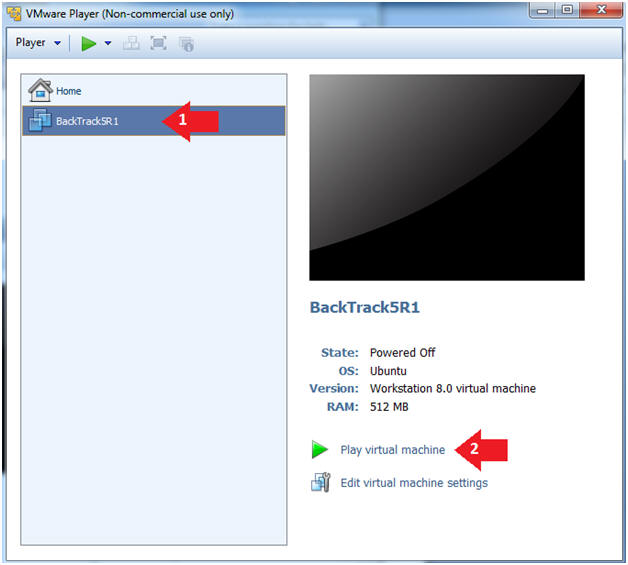
- Instructions:
- Login to BackTrack
- Instructions:
- Login: root
- Password: toor or <whatever you changed it to>.
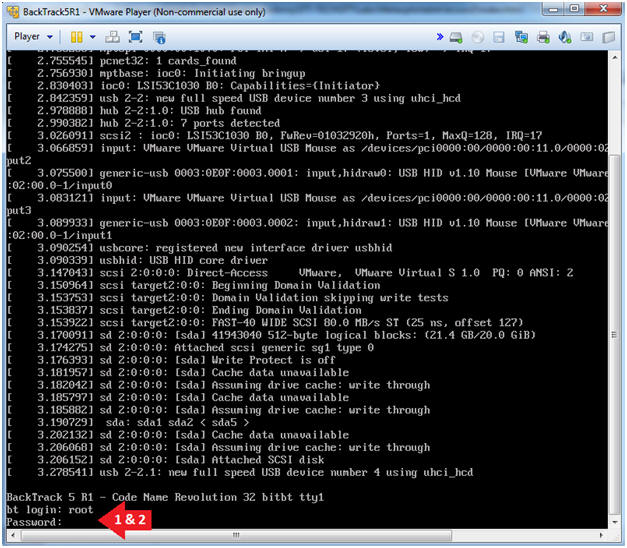
- Instructions:
- Bring up the GNOME
- Instructions:
- Type startx
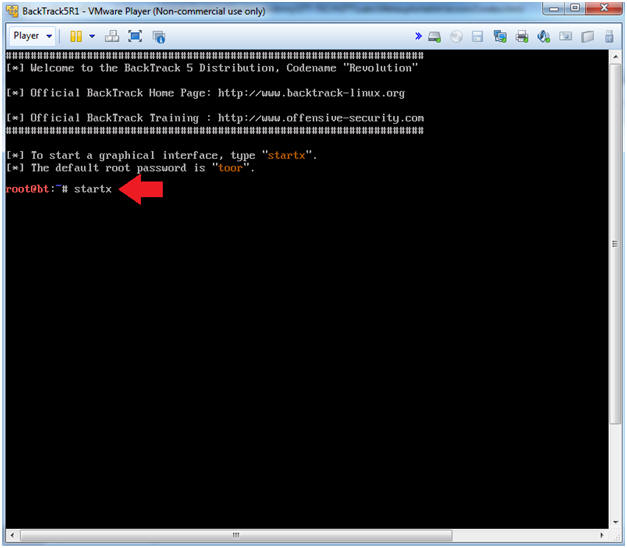
- Instructions:
| Section 2: Bring up a console terminal |
- Start up a terminal window
- Instructions:
- Click on the Terminal Window
- Instructions:
- Obtain the IP Address
- Instructions:
- ifconfig -a
- Note(FYI):
- My IP address 192.168.1.108.
- In your case, it will probably be different.
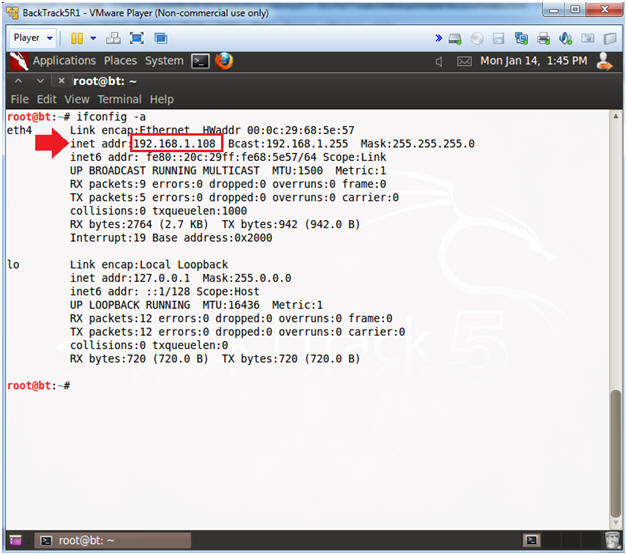
- Instructions:
| Section 3: Installing Volatility 2.3.1 |
- Download Volatility 2.3.1
- Instructions
- cd /pentest/forensics
- wget --no-check-certificate https://storage.googleapis.com/google-code-archive-downloads/v2/code.google.com/volatility/volatility-2.3.1.tar.gz
- ls -l volatility-2.3.1.tar.gz
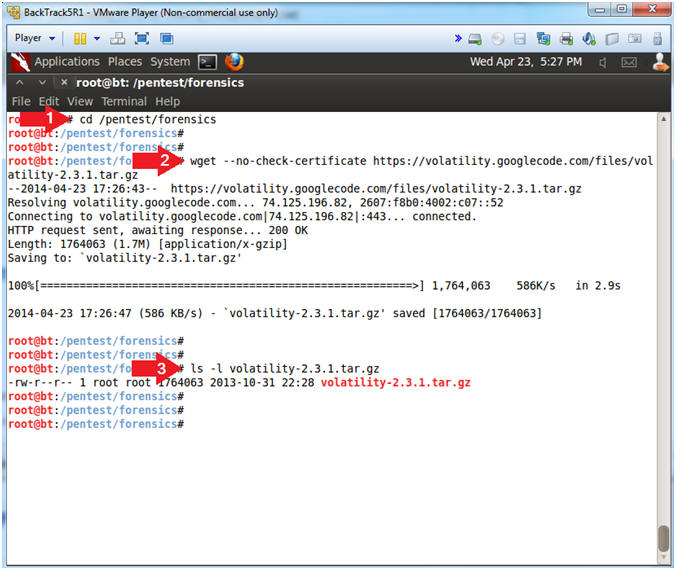
- Instructions
- Un-Tar Volatility
- Instructions
- tar zxovf volatility-2.3.1.tar.gz
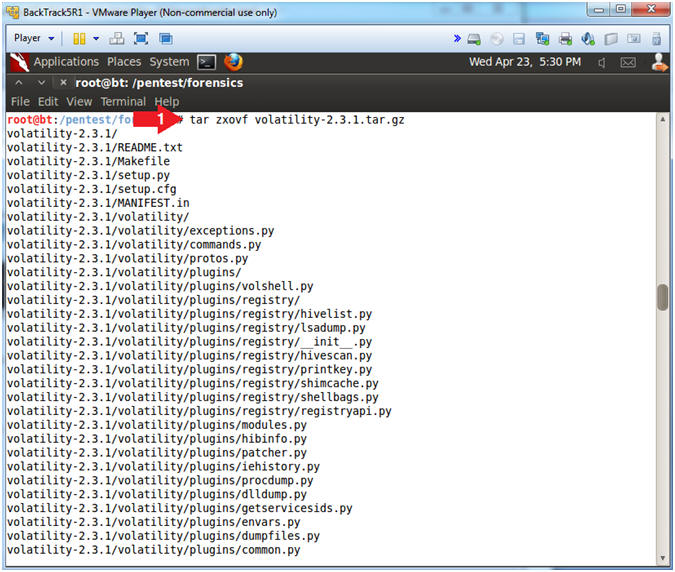
| Section 5: Proof of Lab |
- Proof of Lab
- Instructions
- cd /pentest/forensics/volatility-2.3.1
- ls -l vol.py
- python vol.py -h | tail -0
- date
- echo "Your Name"
- Put in your actual name in place of "Your Name"
- e.g., echo "John Gray"
-
Proof of Lab
Instructions
- Press the <Ctrl> and <Alt> key at the same time.
- Press the <PrtScn> key.
- Paste into a word document
- Upload to Moodle
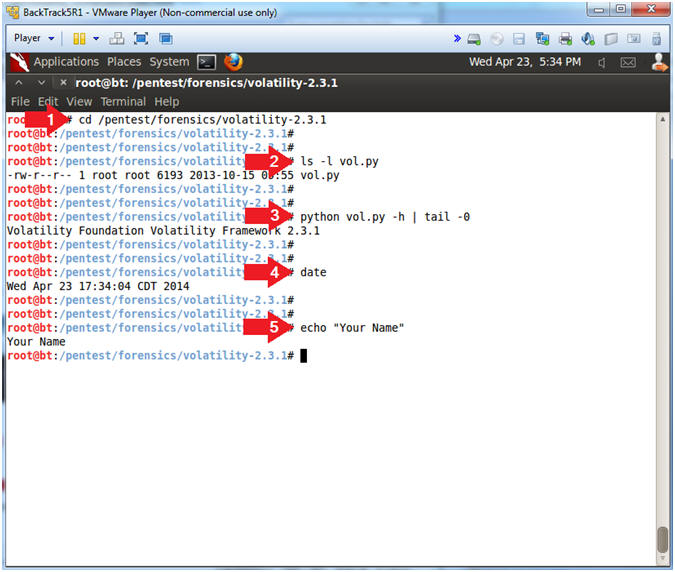
- Instructions