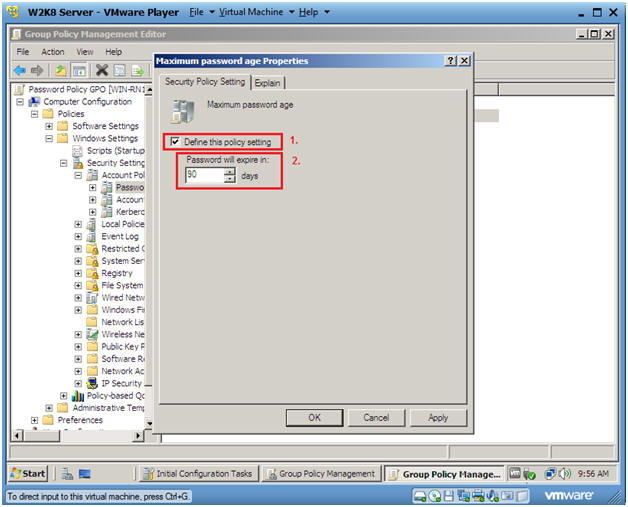(Windows 2008 Server: Lesson 3)
{ Configuring a Password GPO Policy }
| Section 0. Background Information |
- What is dcpromo?
- It is the Domain Controller Promoter/demoter utility for Microsoft's Active Directory Services. It's function is to change (Promote) a member server into a domain controller or to demote a domain controller to a member server in the active directory.
- http://technet.microsoft.com/en-us/library/cc732887(WS.10).aspx
| Section 1. Login to your W2K8 server. |
- Start your Windows 2008 Server
- Instructions:
- Click on W2K8 Server
- Click on Play virtual machine
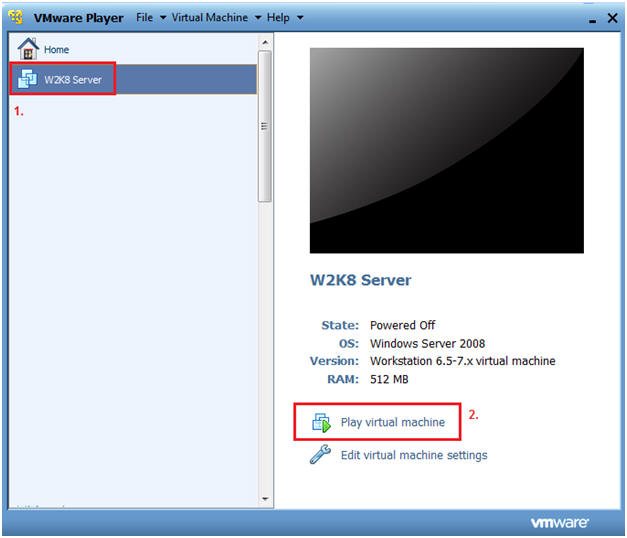
- Instructions:
- CRTL + ALT + DELETE
- Instructions
- Virtual Machine
- Send Ctrl+Alt+Del
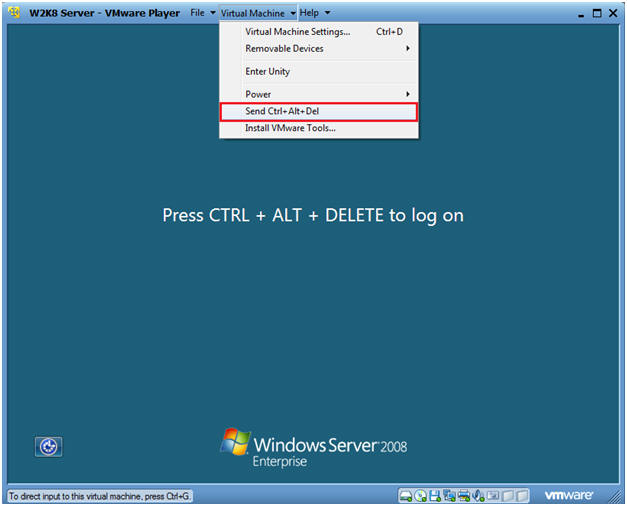
- Instructions
- Login as Administrator
- Click on the Administrator icon.
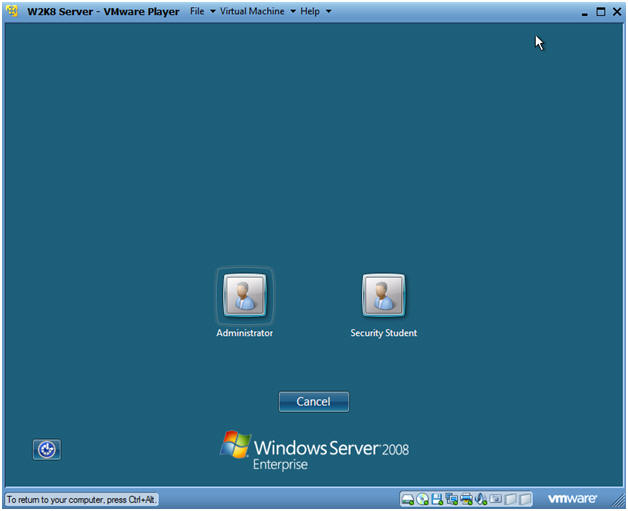
- Login
- Command: Provide the password for the Administrator account.
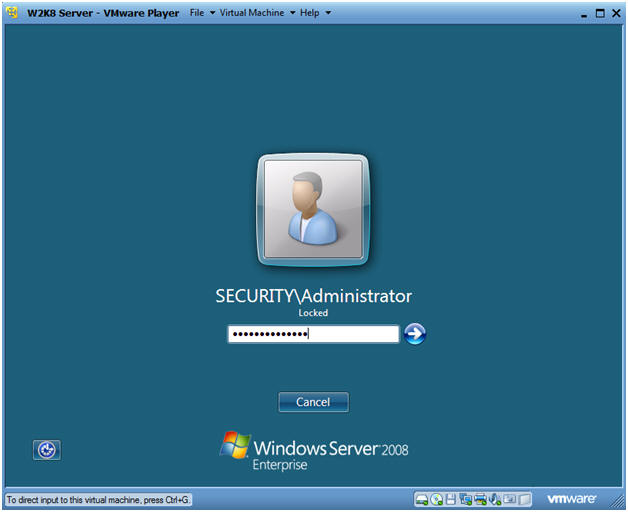
| Section 2. Launching Group Policy Management |
- Launch Group Policy Management
- Instructions:
- Start --> Administrative Tools --> Group Policy Management
-
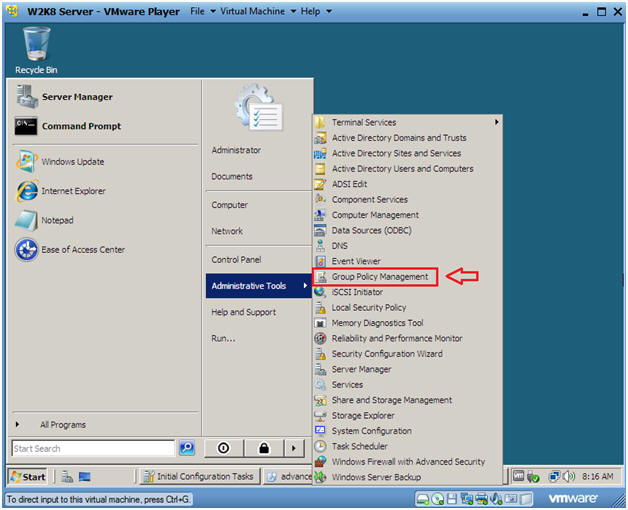
- Instructions:
- Create a New GPO
- Instructions:
- Navigate to Forest:security.student --> Domains --> security.student --> Group Policy Objects.
- Highlight Group Policy Objects
- Right click on Group Policy Object
- Select New
-
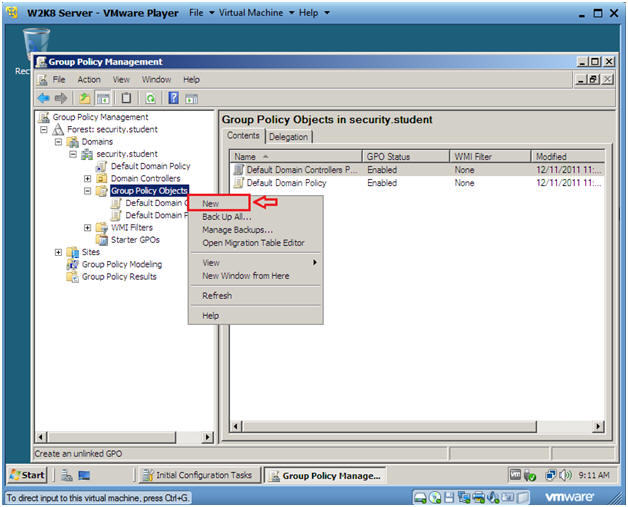
- Instructions:
- Name the New GPO
- Instructions:
- Name it "Password Policy GPO"
- Select OK.
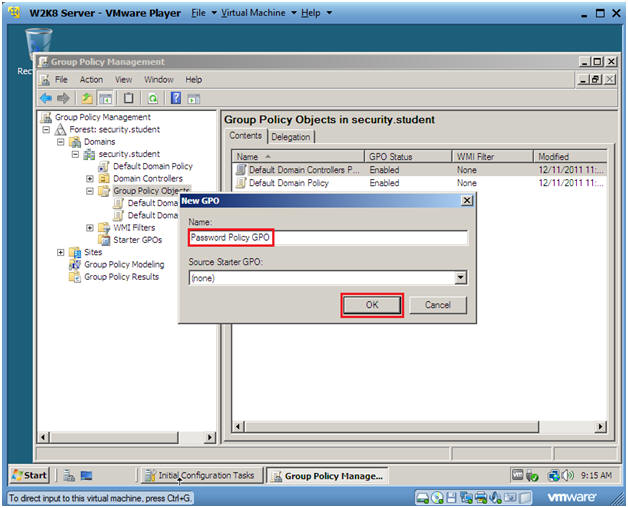
- Instructions:
- Edit the Password Policy GPO
- Instructions:
- Right Click on Password Policy GPO
- Select Edit
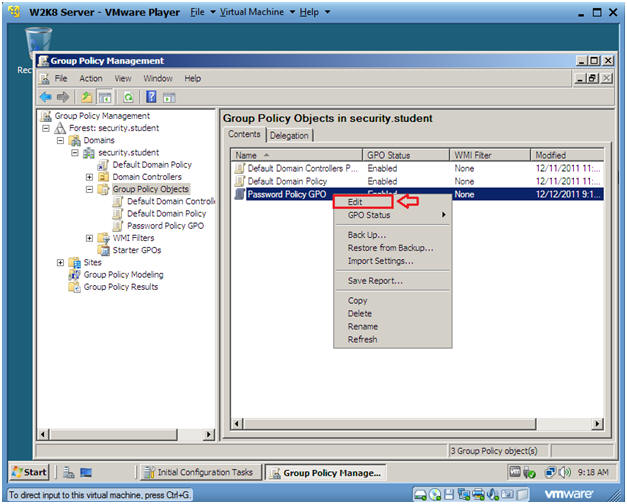
- Instructions:
- Enter Computer Configuration
- Instructions:
- Double click on Computer Configuration
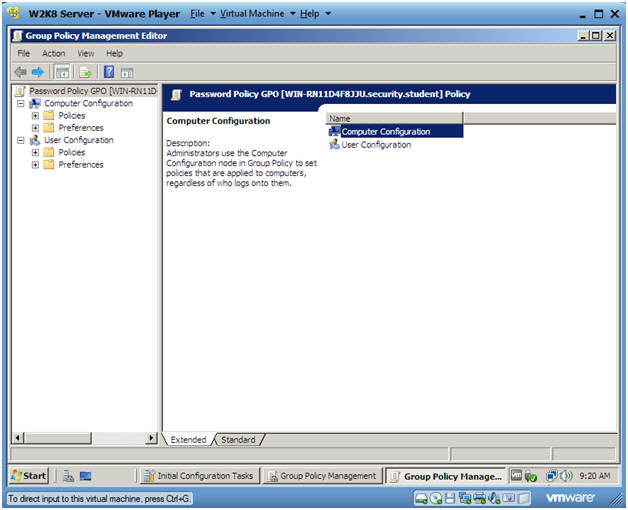
- Instructions:
- Enter Policies
- Instructions:
- Double Click on Policies
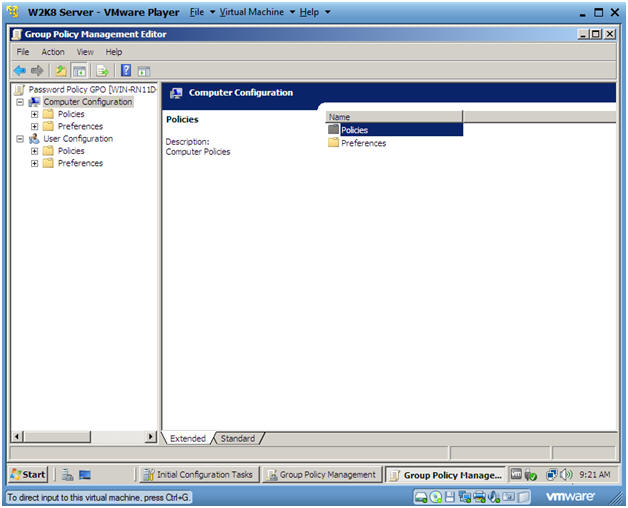
- Instructions:
- Enter Windows Settings
- Instructions:
- Double Click on Windows Settings.
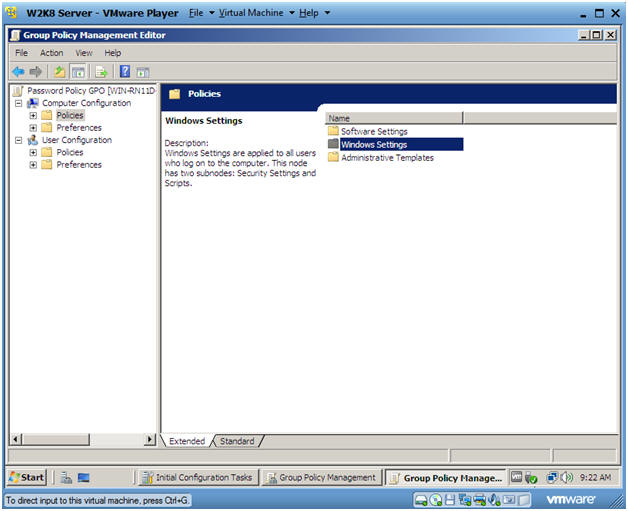
- Instructions:
- Enter Security Settings
- Instruction:
- Double Click on Security Settings
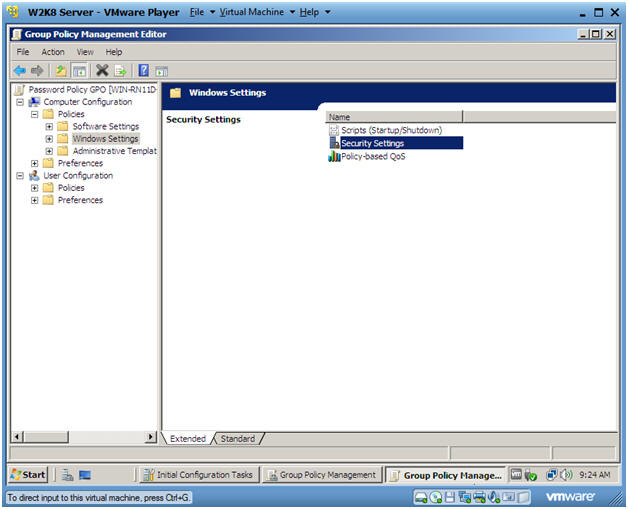
- Instruction:
- Enter Account Policies
- Instruction:
- Double Click on Account Policies
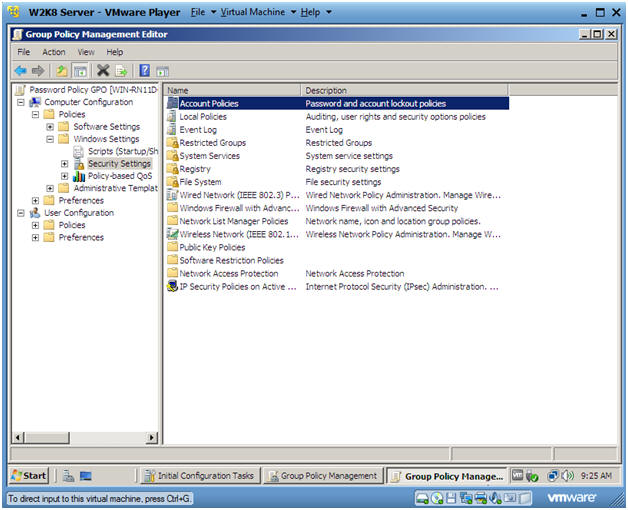
- Instruction:
- Enter Account Policies
- Instruction:
- Double Click on Password Policies
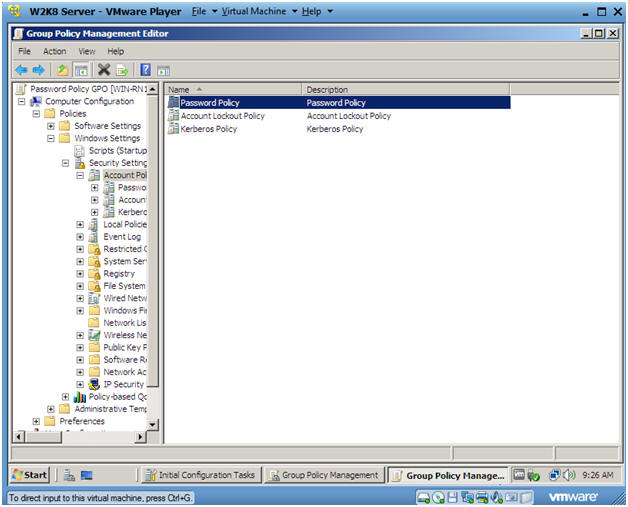
- Instruction:
- Edit Minimum password length
- Instruction:
- Double Click on Minimum password length
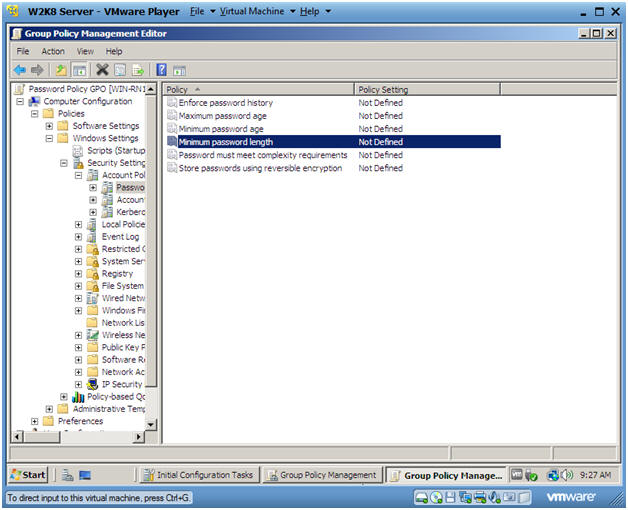
- Instruction:
- Configure Minimum password length
- Instruction:
- Check the Define this policy setting box.
- Place 8 in the "Password must be at least ___ characters" box.
- Click OK.
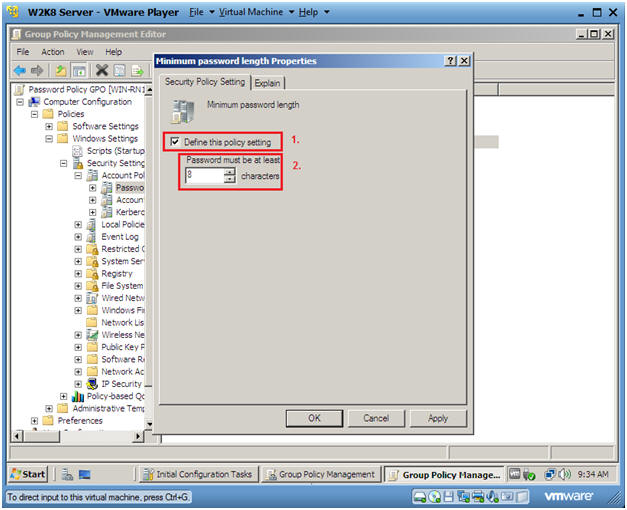
- Instruction:
- Edit "Enforce password history"
- Instruction:
- Double Click on "Enforce password history"
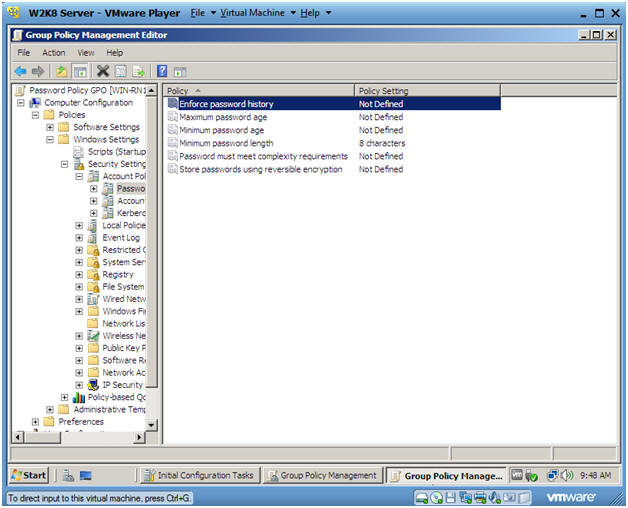
- Instruction:
- Configure "Enforce password history"
- Instruction:
- Check the Define this policy setting box.
- Place 4 in the "Keep password history for ___ passwords remembered" box.
- Click OK.
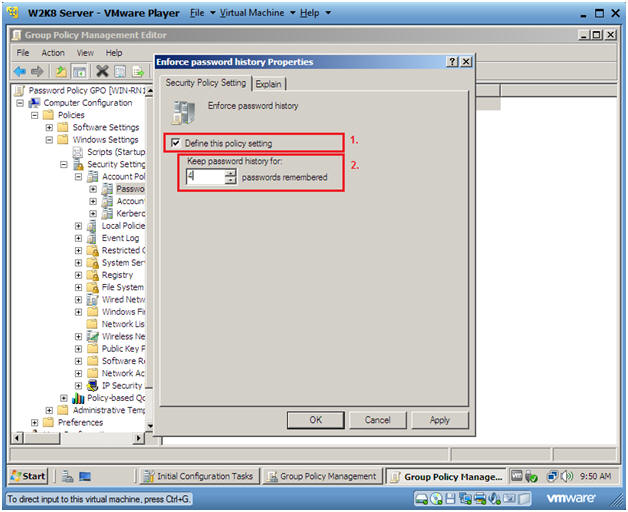
- Instruction:
- Edit Maximum password age
- Instruction:
- Double Click on Maximum password age
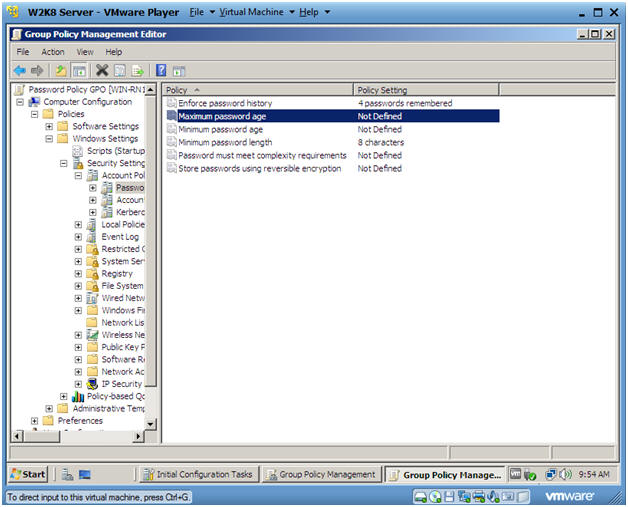
- Instruction:
- Configure "Maximum password age"
- Instruction:
- Check the Define this policy setting box.
- Place 90 in the "Password will expire in: ___ days" box.
- Click OK.
- You will now see a minimum password age warning. (Continue to next step).
- Instruction:
- Minimum password age Suggested Value Changes
- Instruction:
- Select OK.
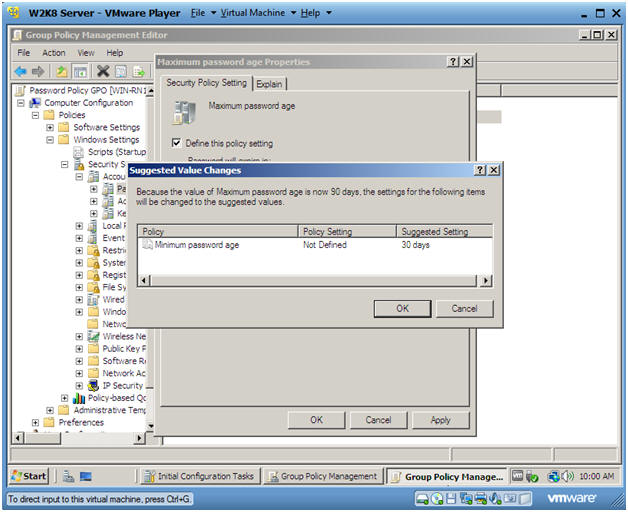
- Instruction:
-
Proof of Lab
- Instruction:
- Do a PrtScn of your Password Policy
- Cut and Paste into a word document.
- Upload to Moodle.
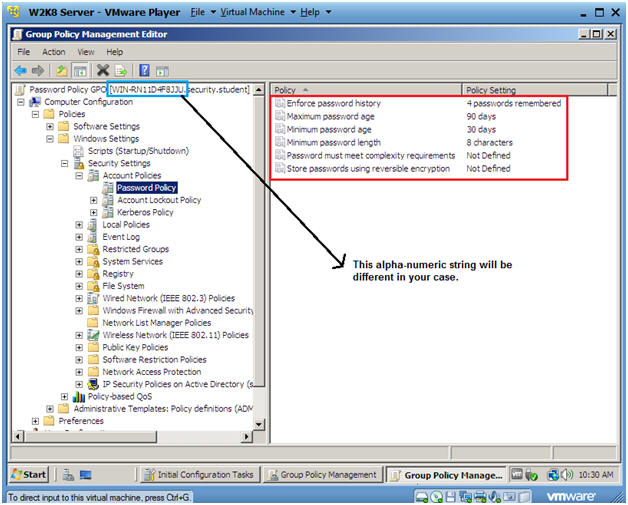
- Instruction:
| Section 3. Proof of Lab. |
- Complete Section 2, Step 8.