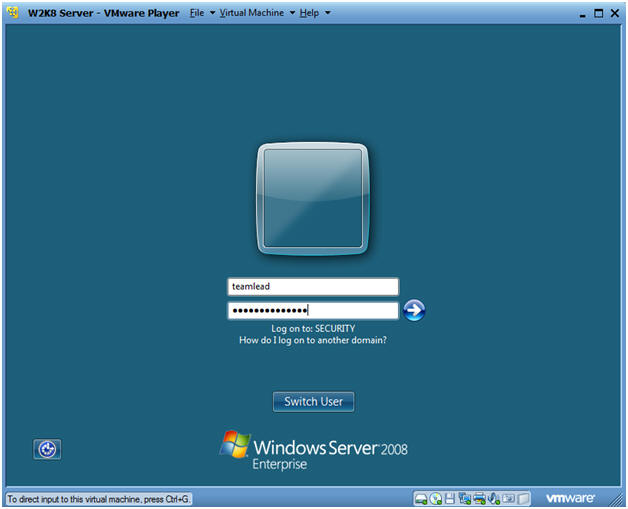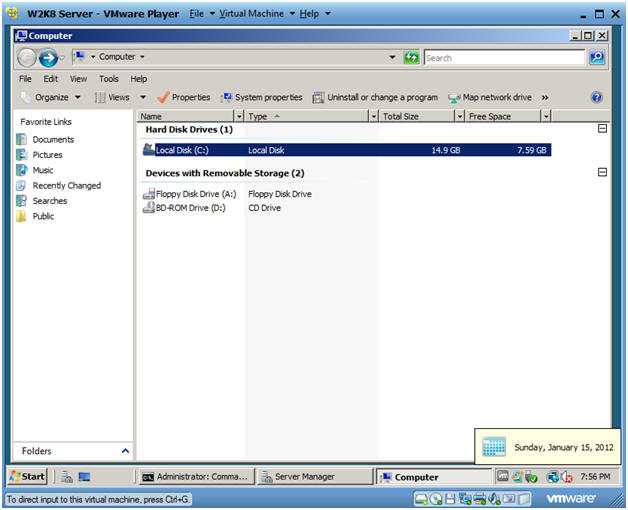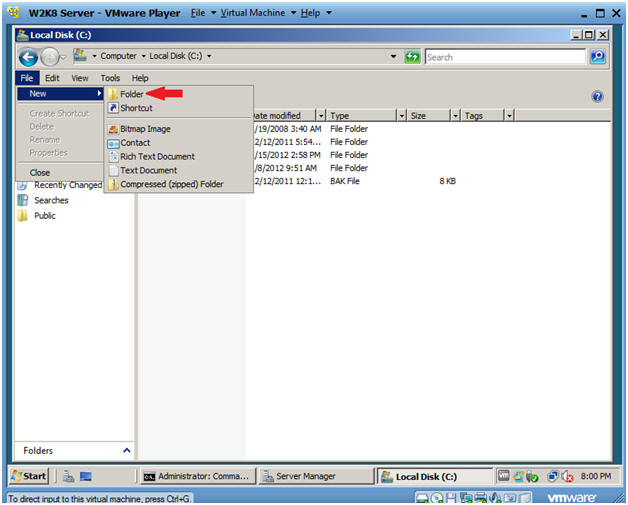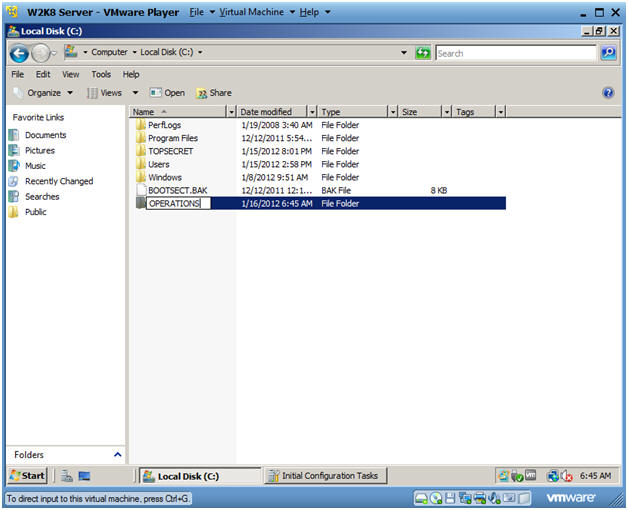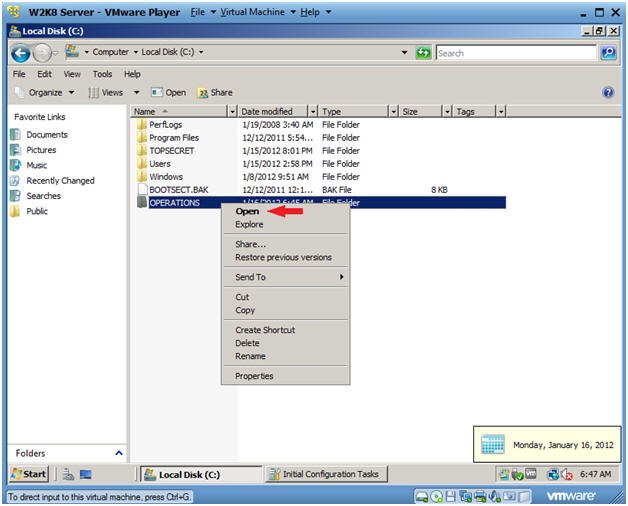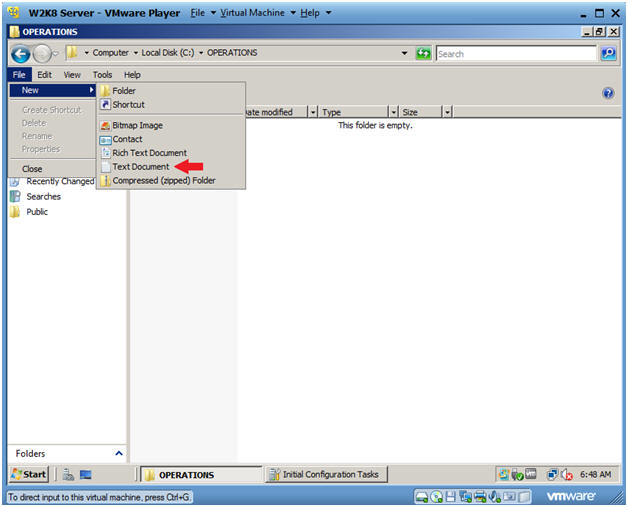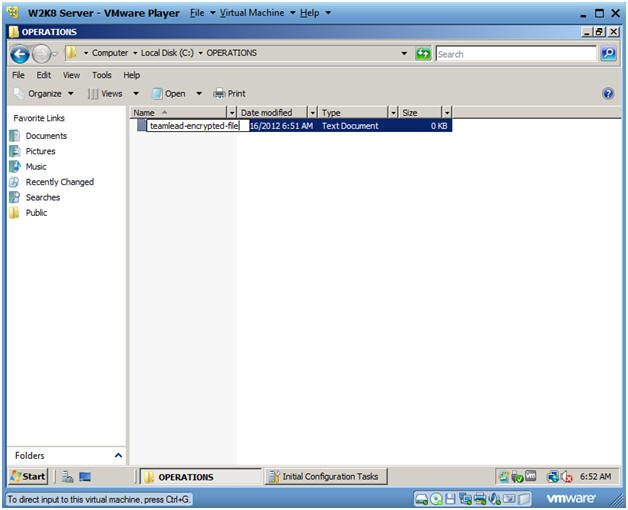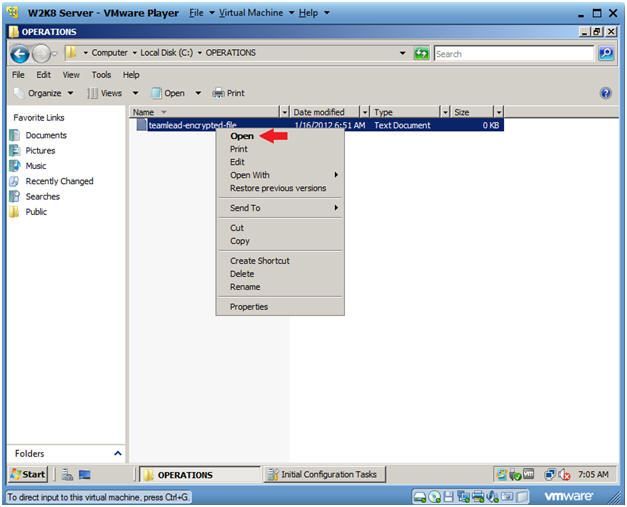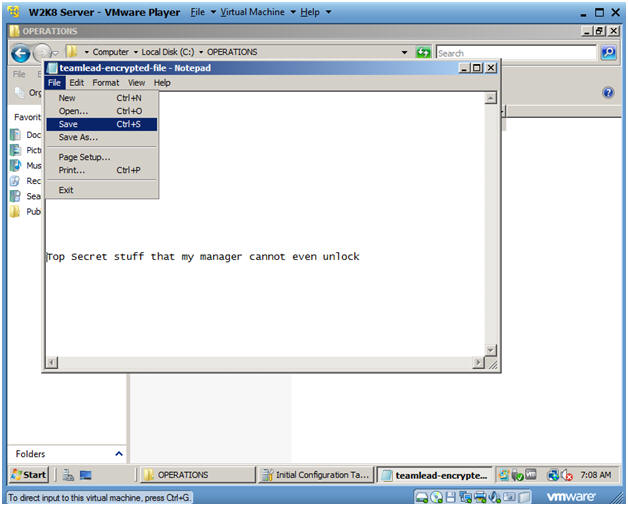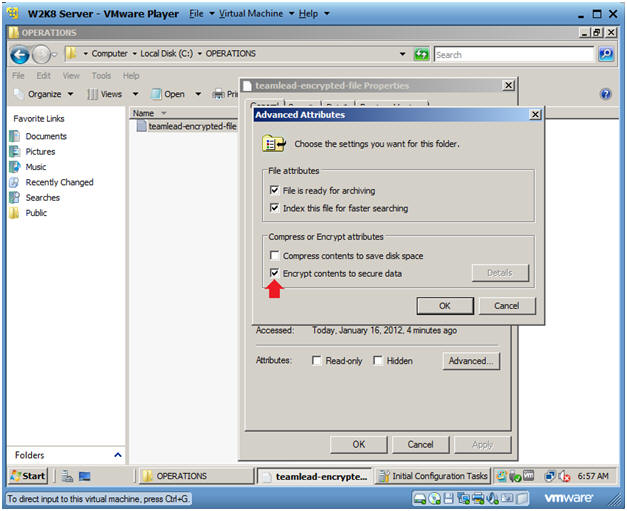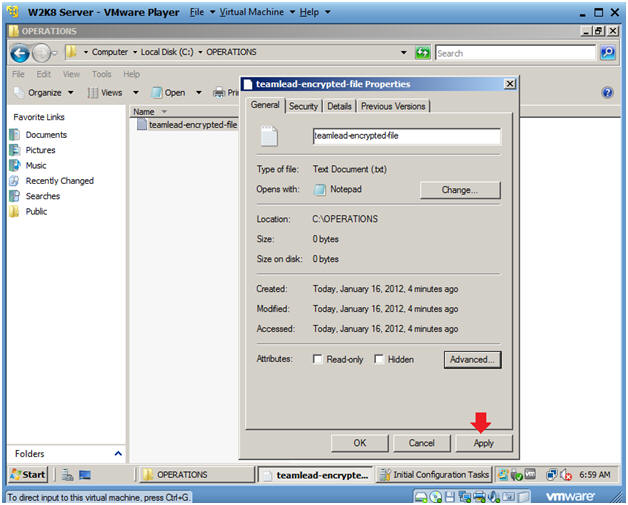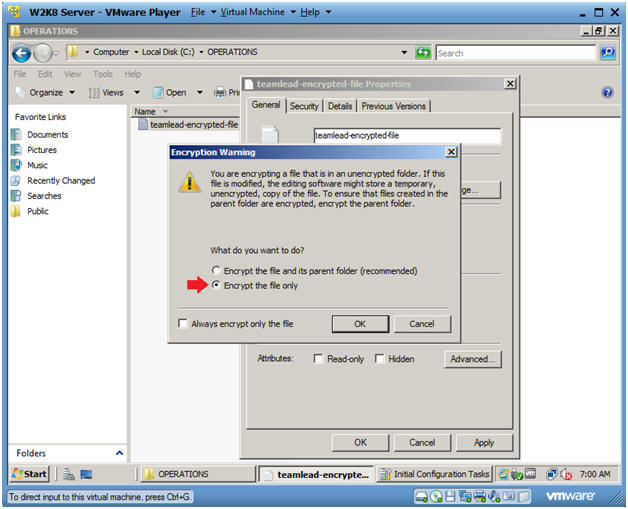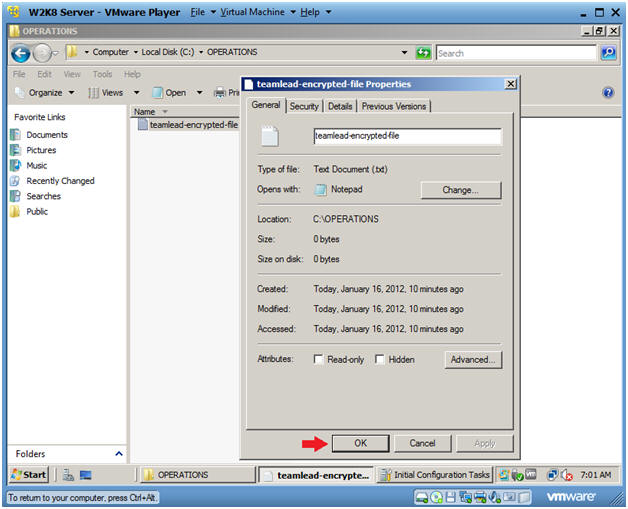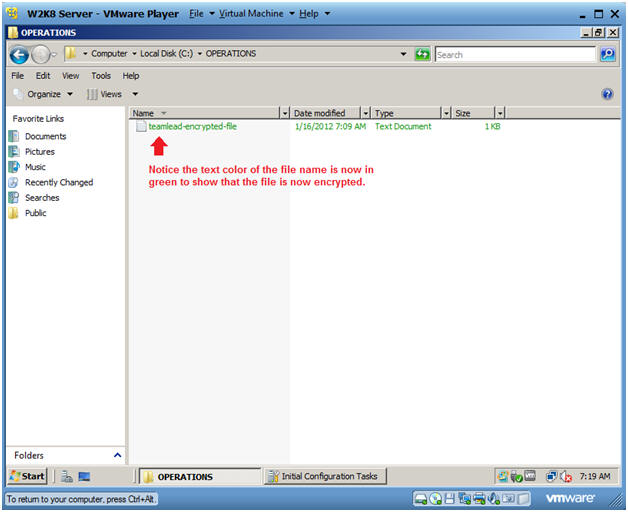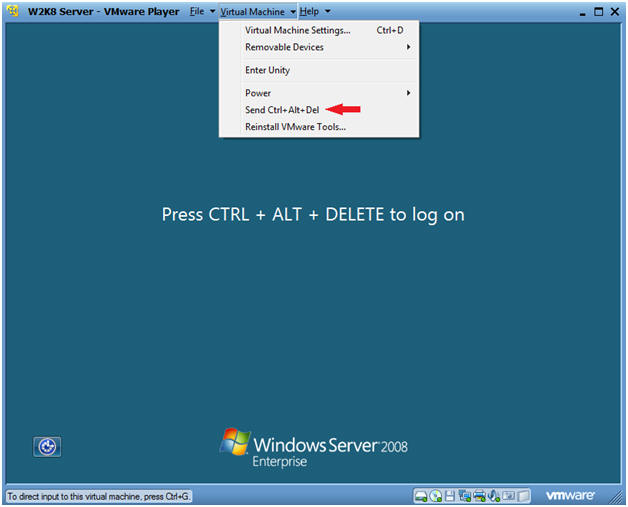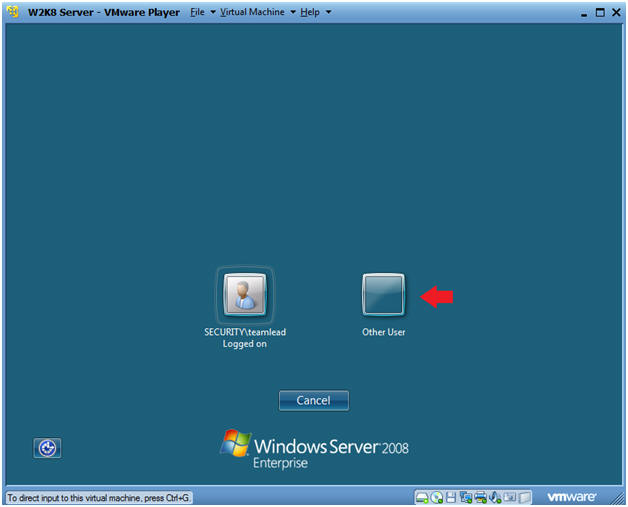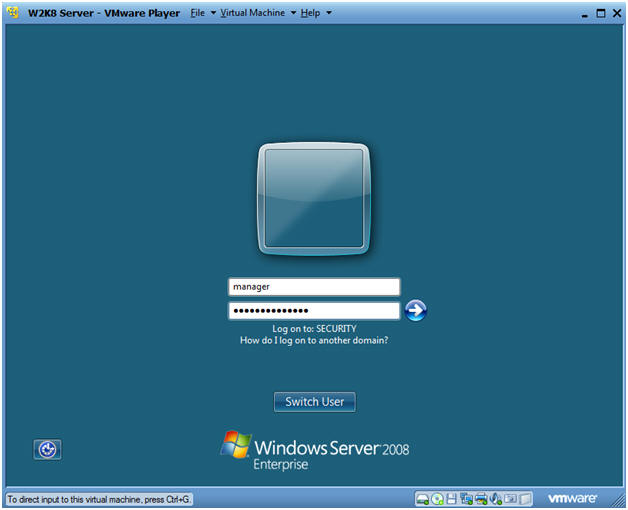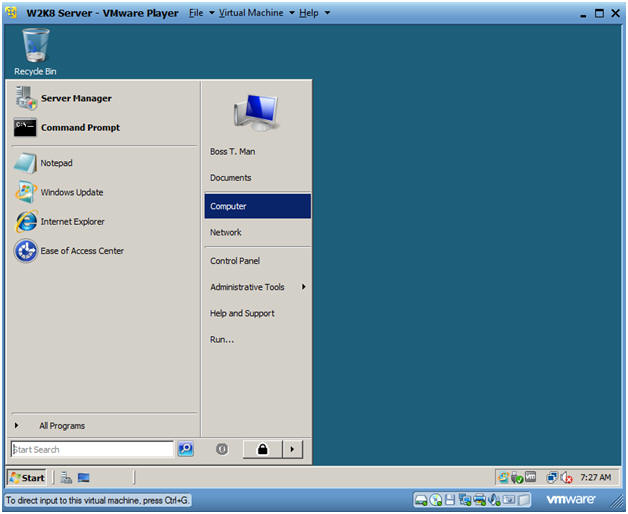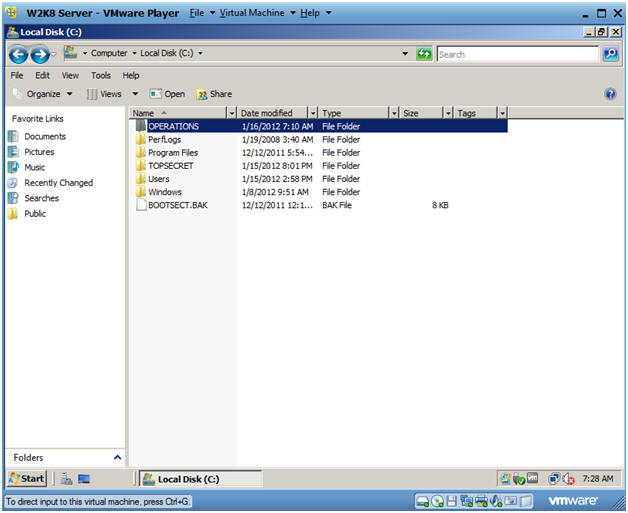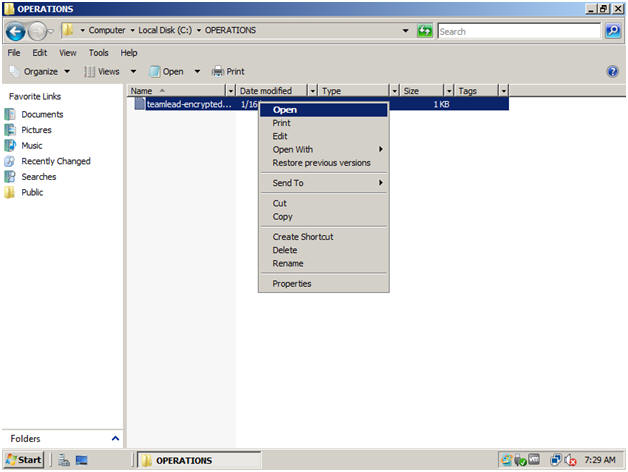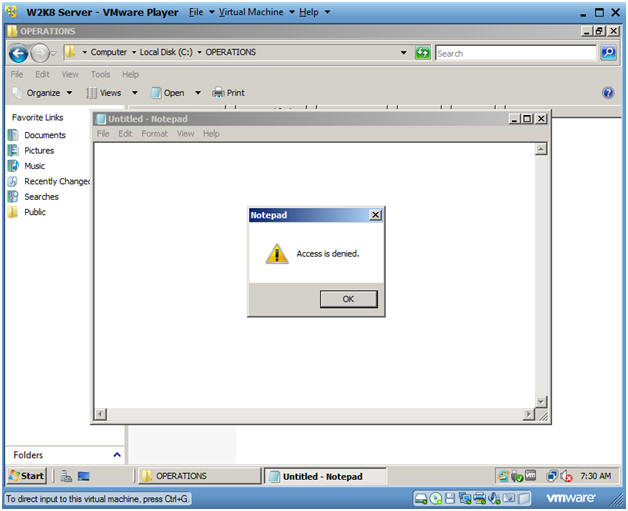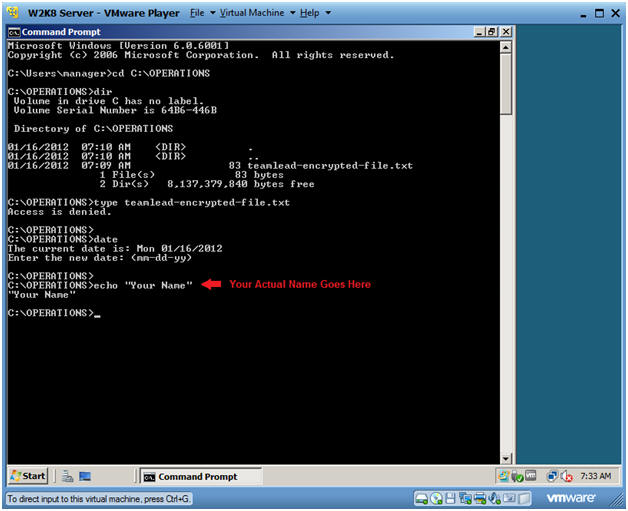(Windows 2008 Server: Lesson 7)
{ Using Windows Basic Encryption }
| Section 0. Background Information |
- In this lab.
- In this lab, the user teamlead we will encrypt a file using Windows basic encryption.
- Then the user manager will unsuccessfully try to open the encrypt file.
| Section 1. Login to your W2K8 server. |
- Start your Windows 2008 Server
- Instructions:
- Click on W2K8 Server
- Click on Play virtual machine
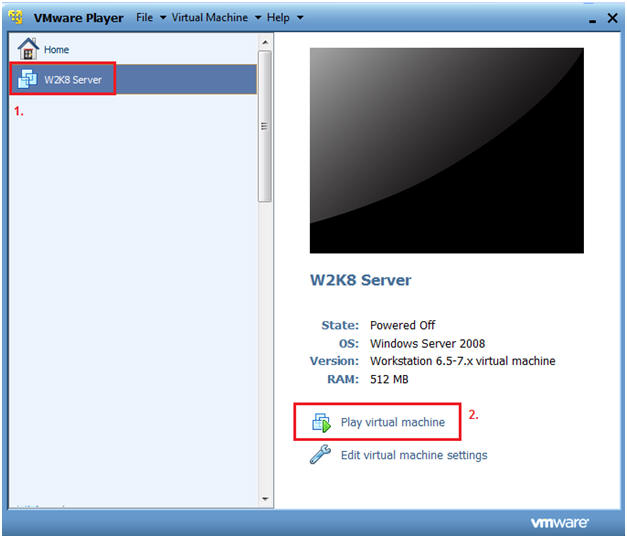
- Instructions:
- CRTL + ALT + DELETE
- Instructions
- Virtual Machine
- Send Ctrl+Alt+Del
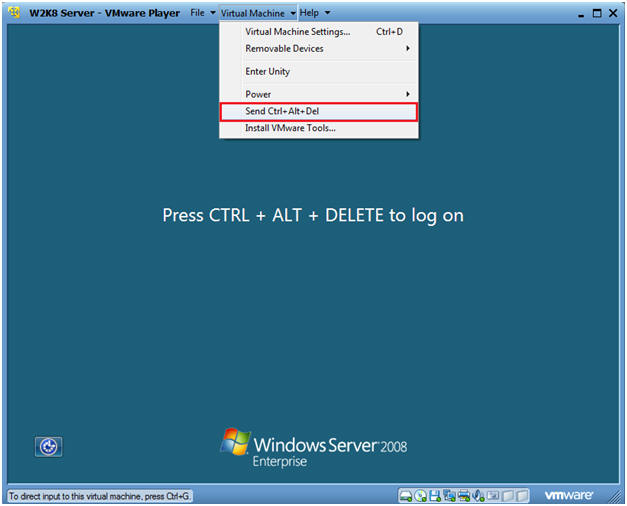
- Instructions
- Login as Administrator
- Instruction:
- Click on the Switch User Button.
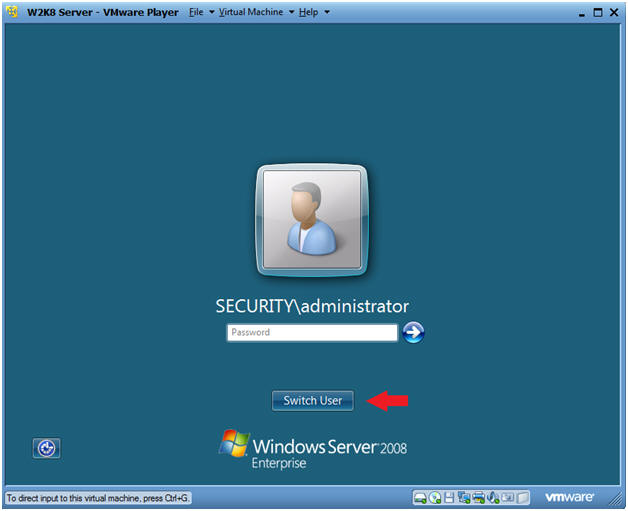
- Instruction:
- Other User
- Instruction:
- Click on Other User
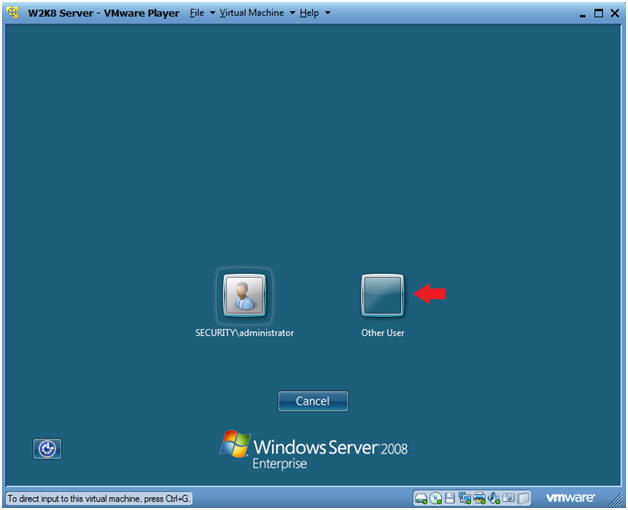
- Instruction:
- Other User
- Instruction:
- Login as teamlead
- Use the standard classroom password.
- Instruction:
| Section 2. Create a Folder, File and Apply Encryption |
- Bring Up Computer (a.k.a., Windows Explorer)
- Instructions:
- Start --> Computer
-
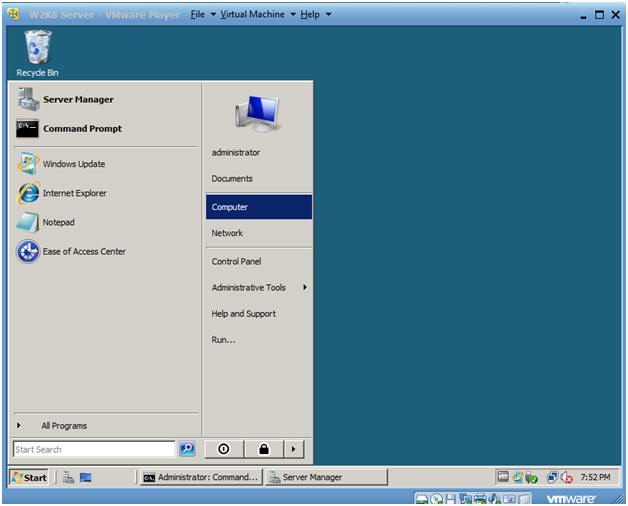
- Instructions:
- Select the C: Drive
- Instructions:
- Double Click on "Local Disk (C:)"
- Instructions:
- Create a New Folder
- Instructions:
- File --> New --> Folder
- Instructions:
- Create a folder named "OPERATIONS"
- Instructions:
- Type OPERATIONS
- Instructions:
- Enter the "OPERATIONS" folder
- Instructions:
- Right Click on the OPERATION folder
- Select Open
- Instructions:
- Create a Text Document.
- Instructions:
- File --> New --> Text Document
- Instructions:
- Naming the file teamlead-encrypted-file
- Instructions:
- Name the file teamlead-encrypted-file
- Hit Enter
- Instructions:
- Open the file teamlead-encrypted-file
- Instructions:
- Right click on teamlead-encrypted-file
- Click on Open
- Instructions:
- Enter text and save the file.
- Instructions:
- Enter some text in the file.
- File --> Save
- Instructions:
- Open the file properties
- Instructions:
- Right Click on the file teamlead-encrypted-file.txt
- Select Properties
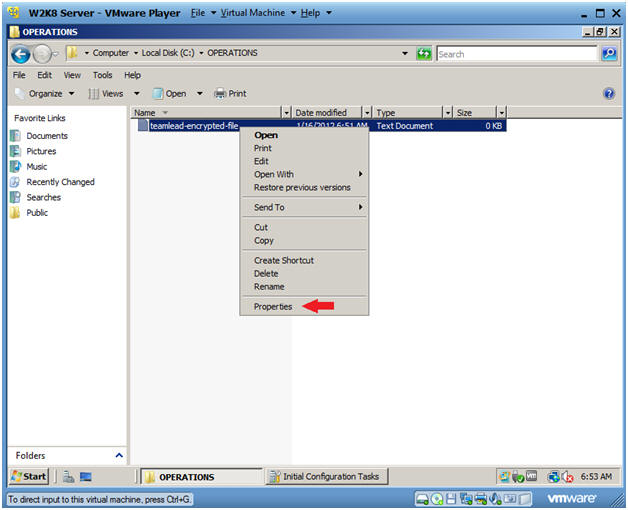
- Instructions:
- Click on the Advanced... button
- Instructions:
- Click on the Advanced... button
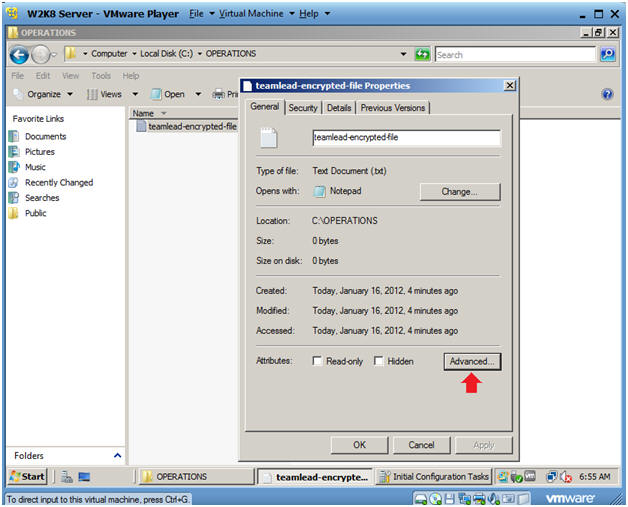
- Instructions:
- Encrypt the file contents
- Instructions:
- Click on the "Encrypt contents to secure data" check box.
- Click the OK button
- Instructions:
- Apply File Encryption
- Instructions:
- Click Apply
- Instructions:
- Encrypt the file only
- Instructions:
- Click the "Encrypt the file only" radio button
- Click the OK Button
- Instructions:
- Select the OK Button
- Instructions:
- Click on the OK Button
- Instructions:
- Select the OK Button
- Note:
- Notice the text color of the filename is now in green to show that the file is encrypted.
- Note:
| Section 3. See if user manager can view the encrypted file |
- Switch User
- Instructions:
- Start --> Switch User
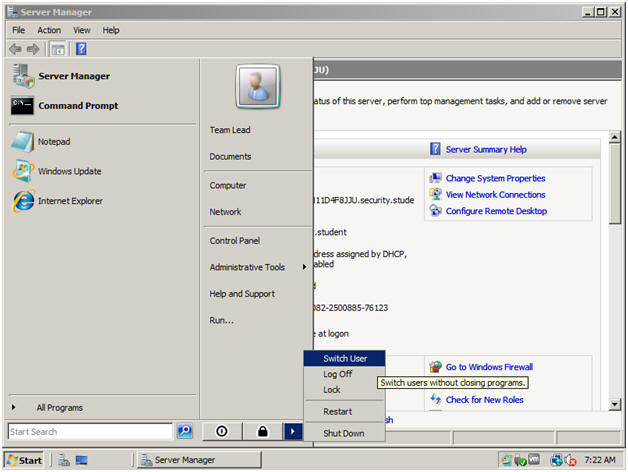
- Instructions:
- Log On
- Instructions:
- Virtual Machine --> Send Ctrl+Alt+Del
- Instructions:
- Select Other User
- Instructions:
- Click on the Other User icon.
- Instructions:
- Select Other User
- Instructions:
- Login as manager
- The Password is the standard classroom password.
- Click the Blue Arrow next to the password box.
- Instructions:
- Bring up Computer (a.k.a., Windows Explorer)
- Instructions:
- Start --> Computer
- Instructions:
- Select the C: Drive
- Instructions:
- Double Click on "Local Disk (C:)"
- Instructions:
- Get into the OPERATIONS folder
- Instructions:
- Double Click on the OPERATIONS folder
- Instructions:
- Try to open the teamlead-encrypted-file.txt
- Instructions:
- Right click on the file
- Click on Open
- Instructions:
- Access is denied Message in Windows
- Note:
- Notice that user manager cannot view a file encrypted by user teamlead.
- Note:
- Access Denied Message in DOS
- Instructions:
- Start --> Command Prompt
- cd C:\OPERATIONS
- dir
- type teamlead-encrypted-file.txt
- date #Press Enter Twice
- echo "Your Name"
- Replace "Your Name" with your actual name.
- E.g., echo "John Gray"
-
Proof of Lab
- Do a PrtScn
- Paste into a word document
- Upload to Moodle.
- Instructions:
| Section 6. Proof of Lab |
- Complete Section 3, Step 10.