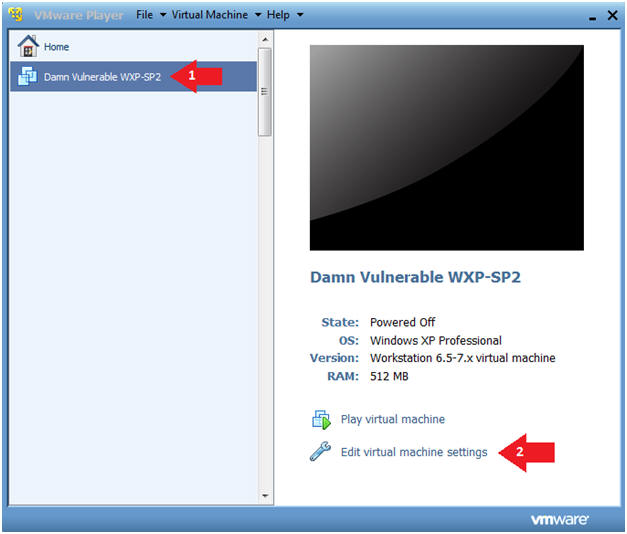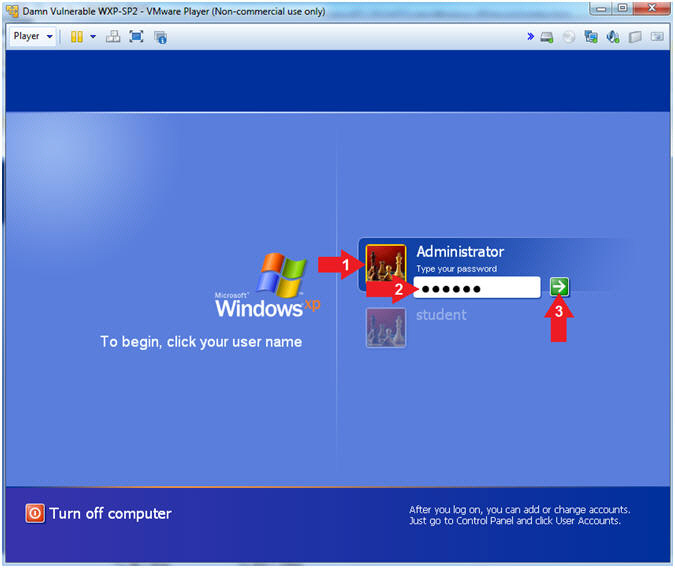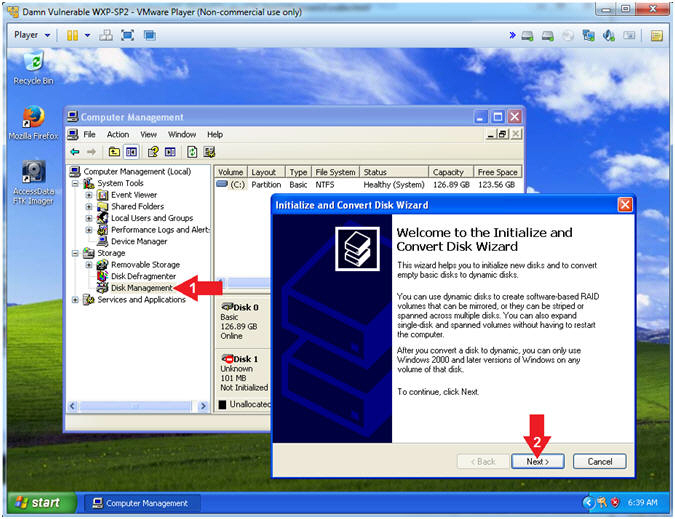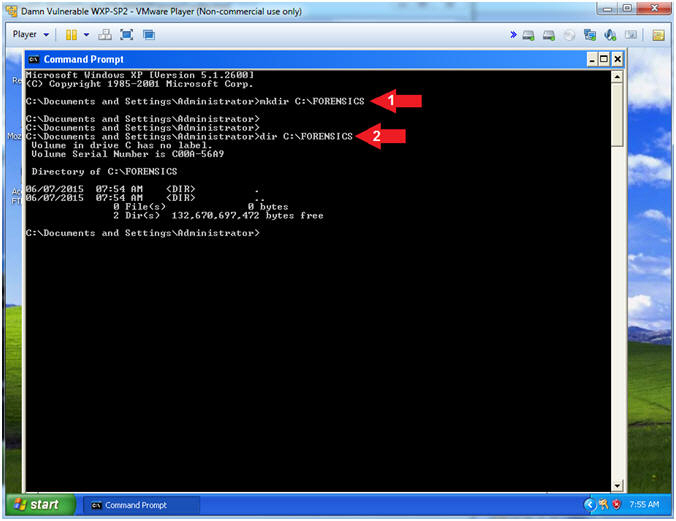(FTK Imager: Lesson 2)
{ Create Virtual Hard Drive, Delete File, Recover File }
| Section 0. Background Information |
- What is FTK Imager?
- The FTK toolkit includes a standalone disk imaging program called FTK Imager. The FTK Imager has the ability to save an image of a hard disk in one file or in segments that may be later reconstructed.
- It calculates MD5 hash values and confirms the integrity of the data before closing the files.
- In addition to the FTK Imager tool can mount devices (e.g., drives) and recover deleted files.
- Pre-Requisite
-
Lab Notes
- In this lab we will do the following:
- Create a Virtual Hard Drive.
- Download a Picture
- Delete the Picture from the Recycle Bin
- Export Picture with FTK Imager
- View Exported Picture
- In this lab we will do the following:
- Legal Disclaimer
- As a condition of your use of this Web site, you warrant to computersecuritystudent.com that you will not use this Web site for any purpose that is unlawful or that is prohibited by these terms, conditions, and notices.
- In accordance with UCC § 2-316, this product is provided with "no warranties, either express or implied." The information contained is provided "as-is", with "no guarantee of merchantability."
- In addition, this is a teaching website that does not condone malicious behavior of any kind.
- You are on notice, that continuing and/or using this lab outside your "own" test environment is considered malicious and is against the law.
- © 2012 No content replication of any kind is allowed without express written permission.
| Section 1: Log into Damn Vulnerable WXP-SP2 |
- Start VMware Player
- Instructions
- For Windows 7
- Click Start Button
- Search for "vmware player"
- Click VMware Player
- For Windows XP
- Starts --> Programs --> VMware Player
- For Windows 7
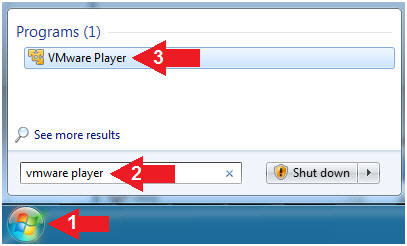
- Instructions
- Start Up Damn Vulnerable WXP-SP2.
- Instructions:
- Click on Damn Vulnerable WXP-SP2
- Click on Edit virtual machine Settings
- Note(FYI):
- For those of you not part of my class, this is a Windows XP machine running SP2.
- Instructions:
- Add Device
- Instructions:
- Click on the Hard Disk
- Click on the Add Button
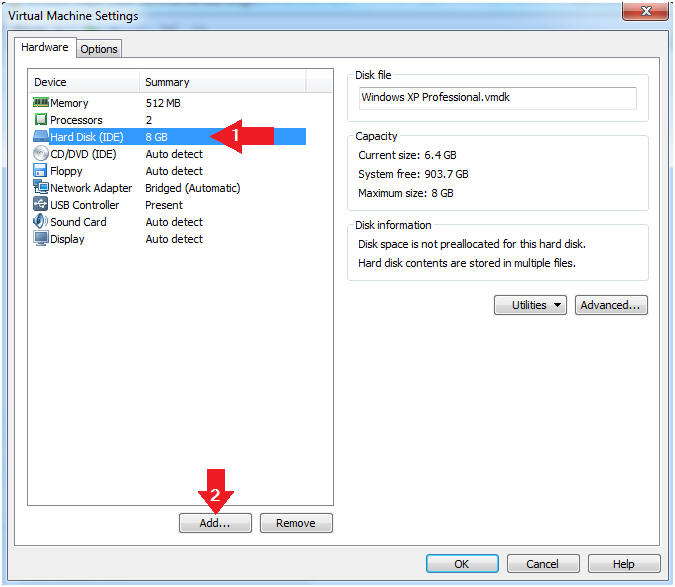
- Instructions:
- Add Hard Disk
- Instructions:
- Click on the Hard Disk
- Click on the Next Button
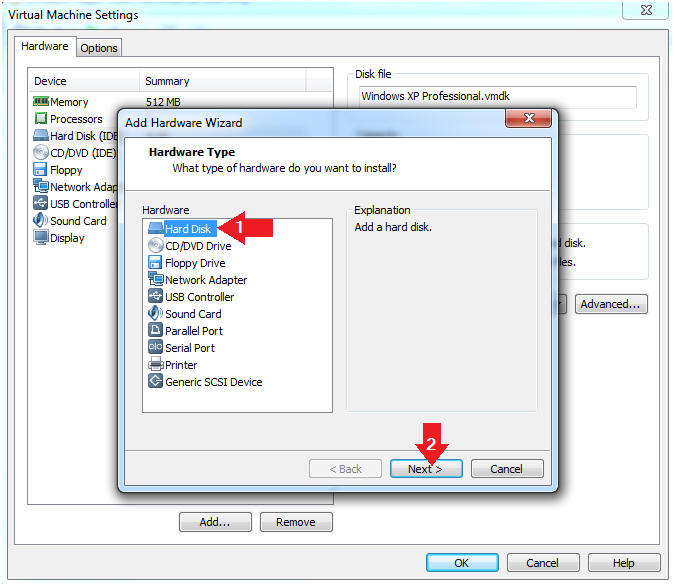
- Instructions:
- Select a Disk
- Instructions:
- Click on "Create a new virtual disk"
- Click on the Next Button
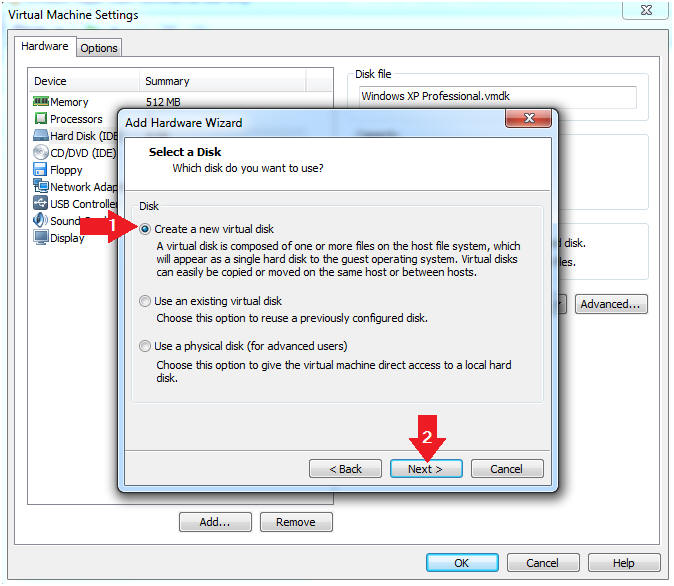
- Instructions:
- Select a Disk Type
- Instructions:
- Click on SCSI
- Click on the Next Button
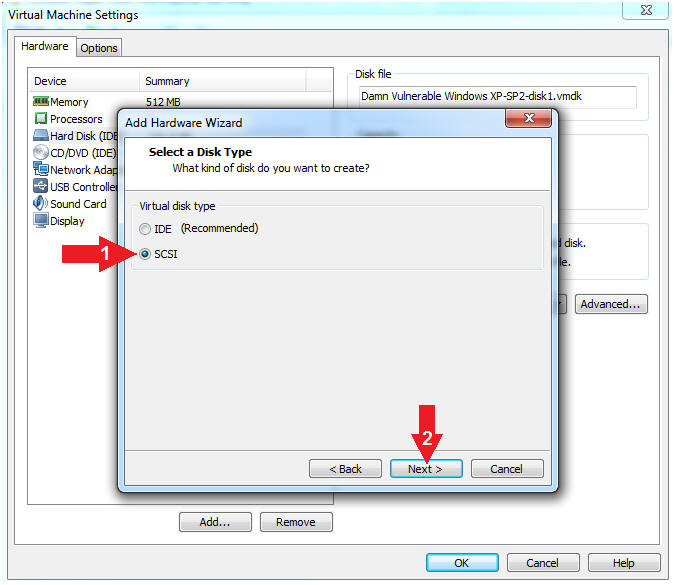
- Instructions:
- Select Disk Capacity
- Instructions:
- Maximum disk size (GB): .10
- Click on "Store virtual disk as a single file"
- Click on the Next Button
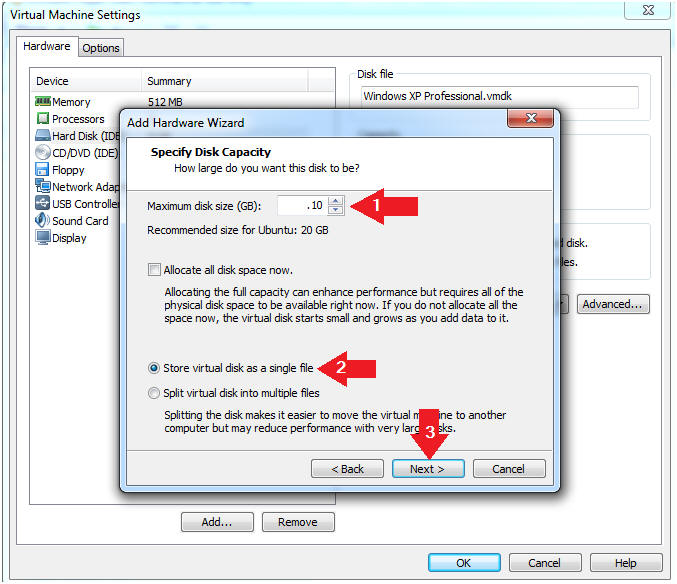
- Instructions:
- Specify Disk File
- Instructions:
- Disk File Name: FTK-TEST.vmdk
- Click on the Finish Button
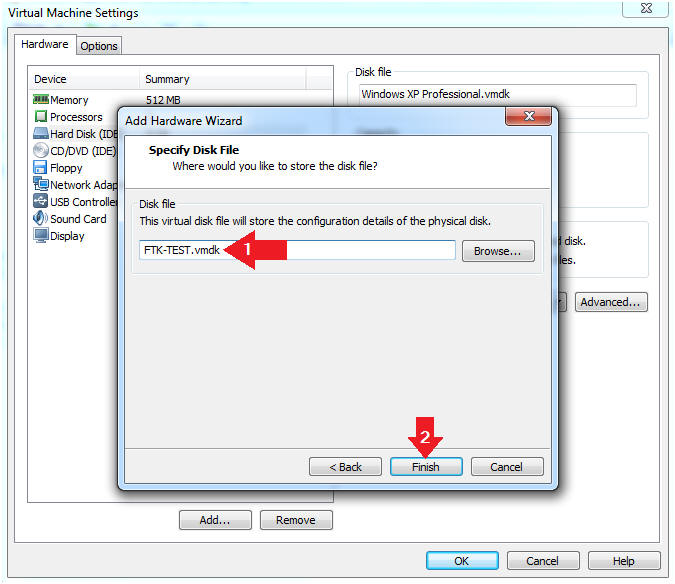
- Instructions:
- View Results
- Note(FYI):
- Notice there is a New Hard Disk Entry with the size of a 102 MB.
- Continue to next step
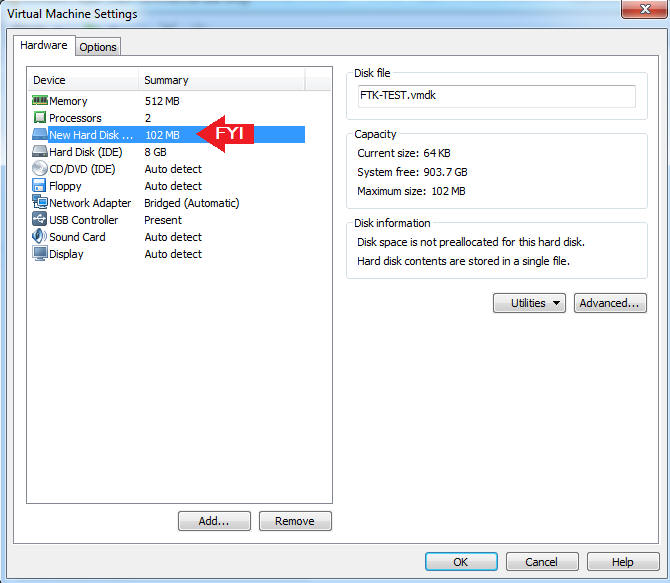
- Note(FYI):
- Edit Virtual Machine Settings
- Instructions:
- Click on Network Adapter
- Click on the Bridged Radio button
- Click on the OK Button
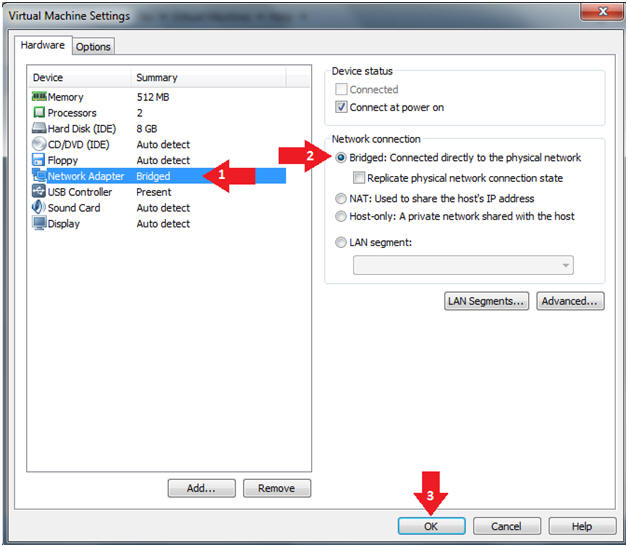
- Instructions:
- Play Virtual Machine
- Instructions:
- Click on Damn Vulnerable WXP-SP2
- Click on Play virtual machine
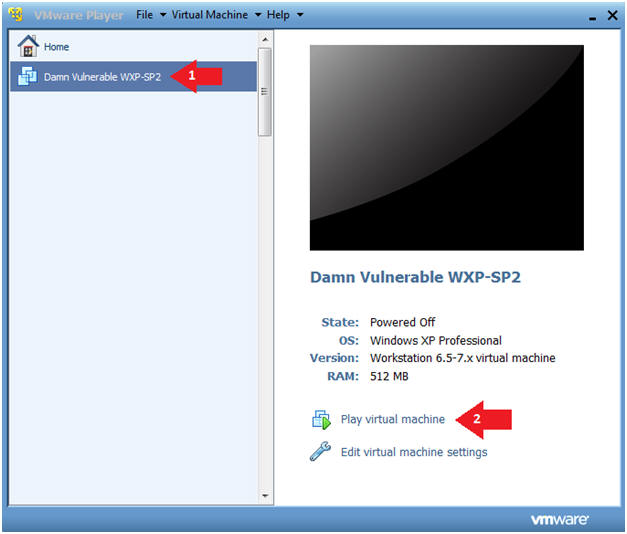
- Instructions:
- Logging into Damn Vulnerable WXP-SP2.
- Instructions:
- Click on Administrator
- Password: Supply Password
- Press <Enter> or Click the Arrow
- Instructions:
- Open a Command Prompt
- Instructions:
- Start --> All Programs --> Accessories --> Command Prompt
- Instructions:
- Obtain Damn Vulnerable WXP-SP2's IP Address
- Instructions:
- ipconfig
- Note(FYI):
- In my case, Damn Vulnerable WXP-SP2's IP Address 192.168.1.116.
- This is the IP Address of the Victim Machine that will be attacked by Metasploit.
- Record your Damn Vulnerable WXP-SP2's IP Address.
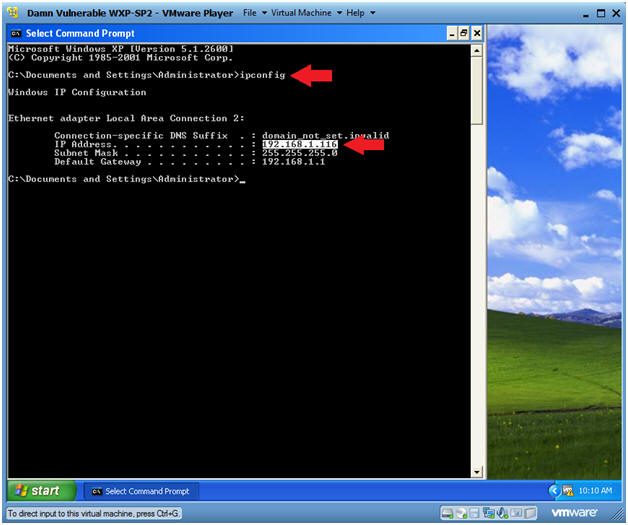 .
.
- Instructions:
| Section 2: Format New Hard Disk |
- Open Computer Management
- Instructions:
- Click the Windows Start Button
- Right Click on My Computer
- Click on Manage
-
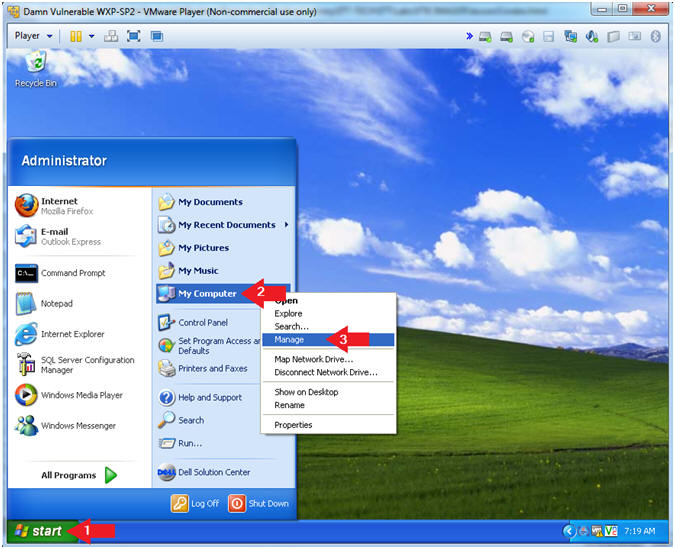
- Instructions:
- Disk Management
- Instructions:
- Click on Disk Management
- Click on the Next Button
- Instructions:
- Select Disks to Initialize
- Instructions:
- Check on Disk 1
- Click on the Next Button
-
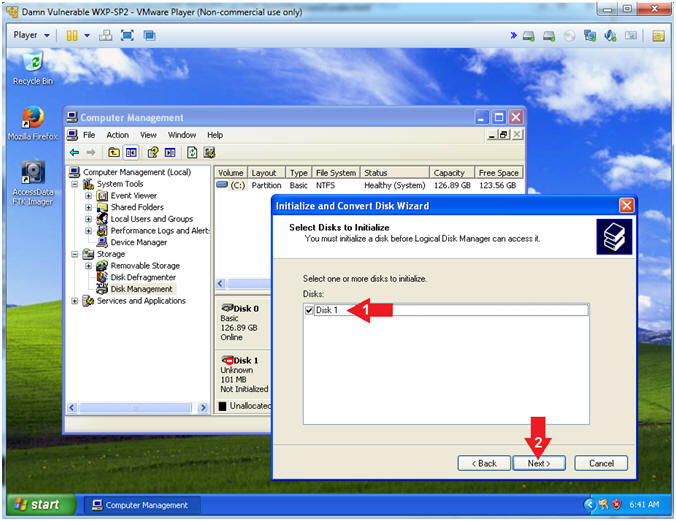
- Instructions:
- Select Disks to Convert
- Note(FYI):
- Do not check any disks to convert!!!
- Instructions:
- Click the Next Button
-
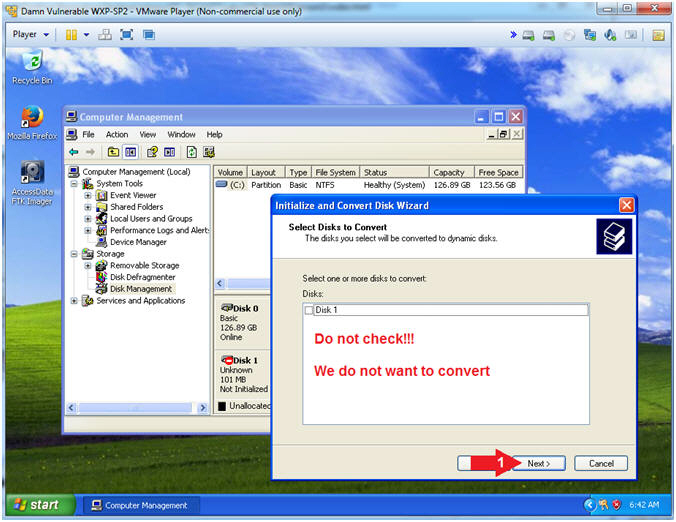
- Note(FYI):
- Complete Disk Wizard
- Instructions:
- Click the Finish Button
-
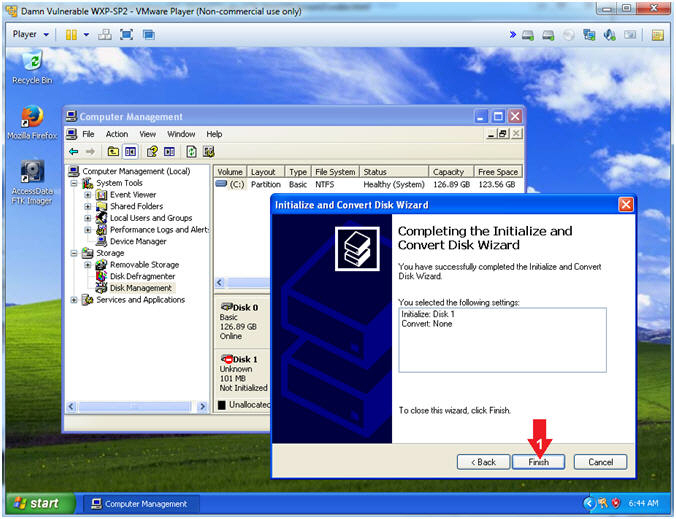
- Instructions:
- Create New Partition
- Instructions:
- Right click in Disk 1's Unallocated Rectangle (See Picture)
- Click New Partition
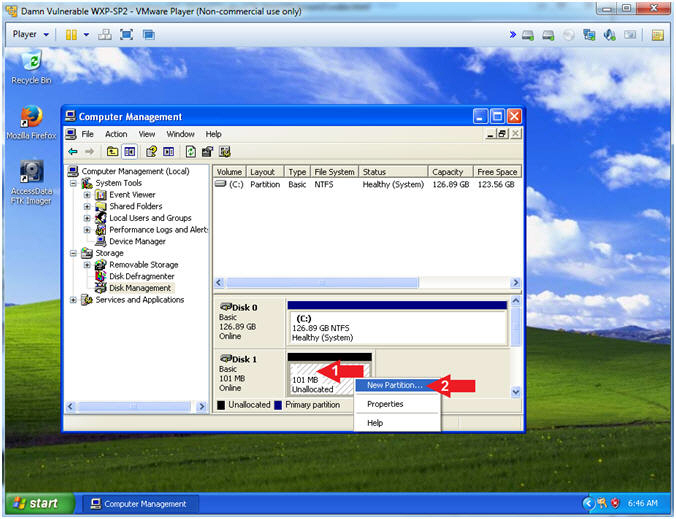
- Instructions:
- New Partition Wizard
- Instructions:
- Click the Next Button
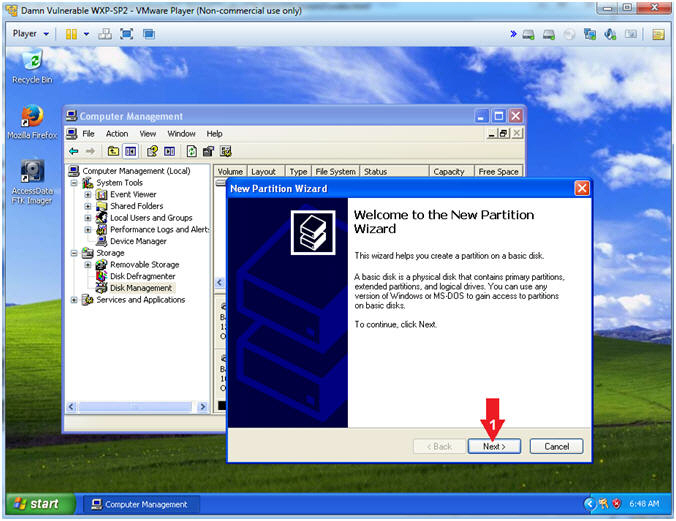
- Instructions:
- Select Partition Type
- Instructions:
- Click on the "Primary partition" radio button
- Click the Next Button
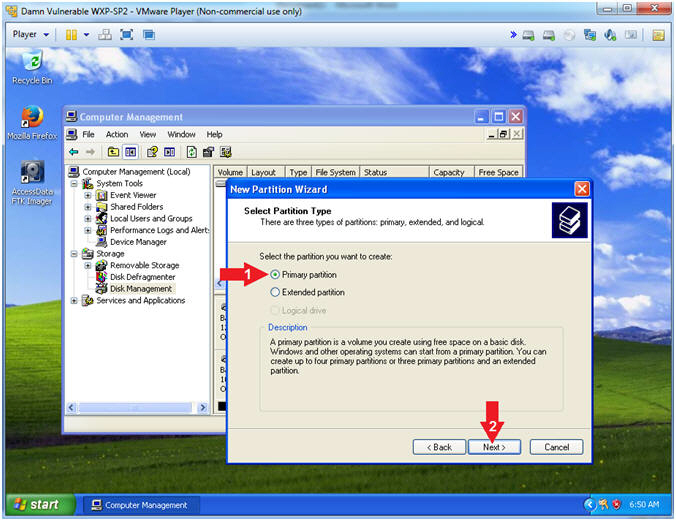
- Instructions:
- Specify Partition Size
- Instructions:
- Partition size in MB: Accept the default number, which should be the maximum size.
- Click the Next Button
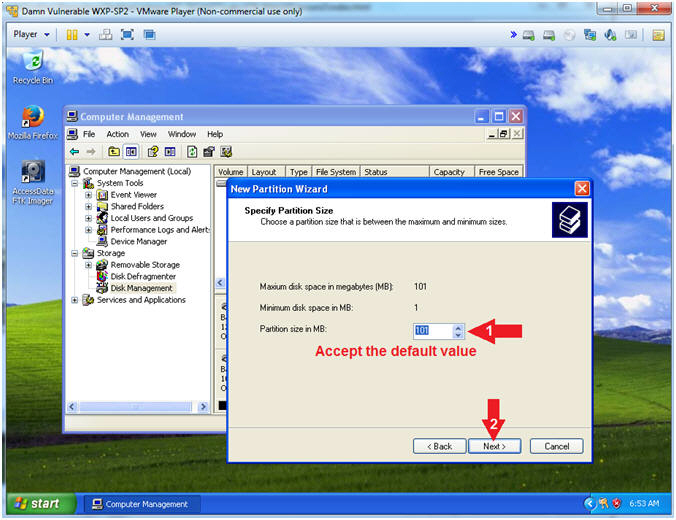
- Instructions:
- Assign Drive Letter or Patch
- Instructions:
- Click on the "Assign the following drive letter:" radio button.
- Select letter "Z"
- Click the Next Button
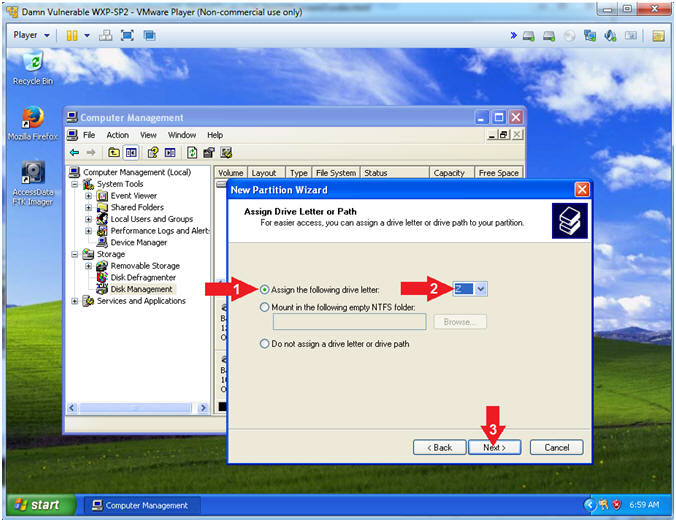
- Instructions:
- Format Partition
- Instructions:
- Click on the "Format this partition with the follow settings" radio button.
- File system: NTFS
- Allocation unit size: Default
- Volume label: FTK
- Click the Next Button
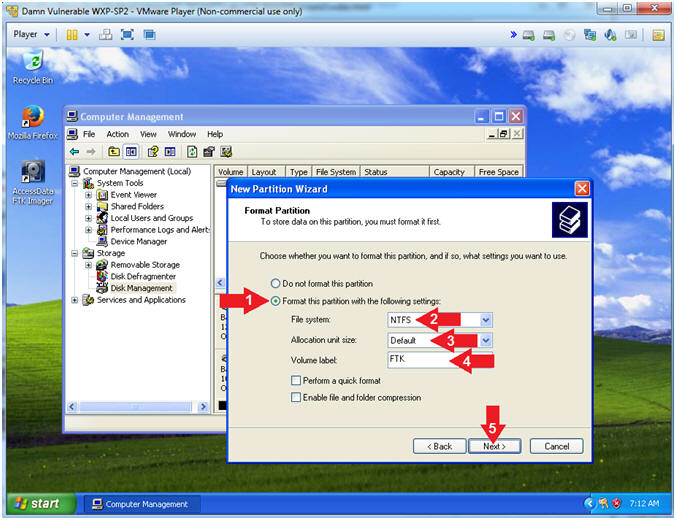
- Instructions:
- Complete the New Partition Wizard
- Instructions:
- Click on the Finish Button
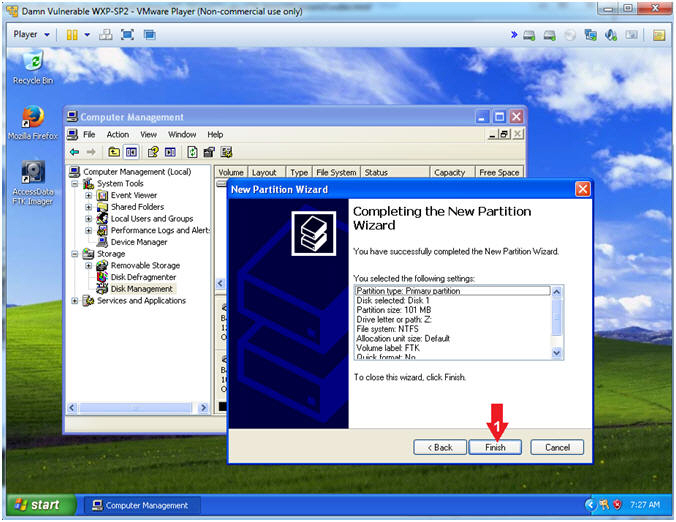
- Instructions:
- Verify Results
- Note(FYI):
- Notice there is a new hard disk with the volumn label "FTK (Z:)".
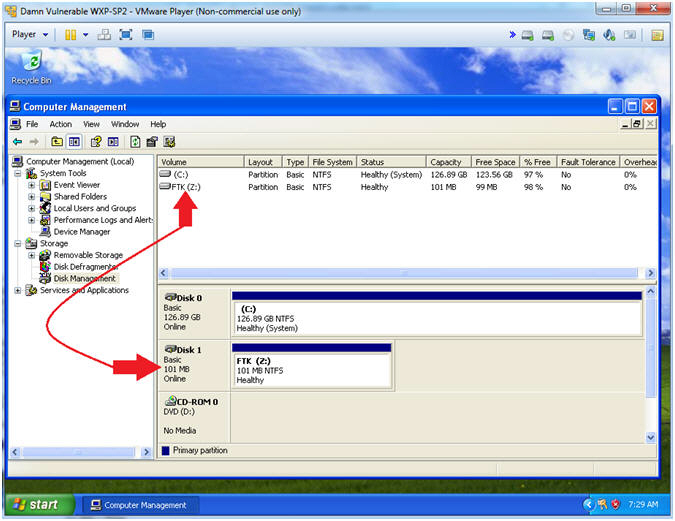
- Note(FYI):
| Section 4: Download Test Picture |
- Start Firefox
- Instructions:
- Click the Start Button
- All Programs --> Mozilla Firefox
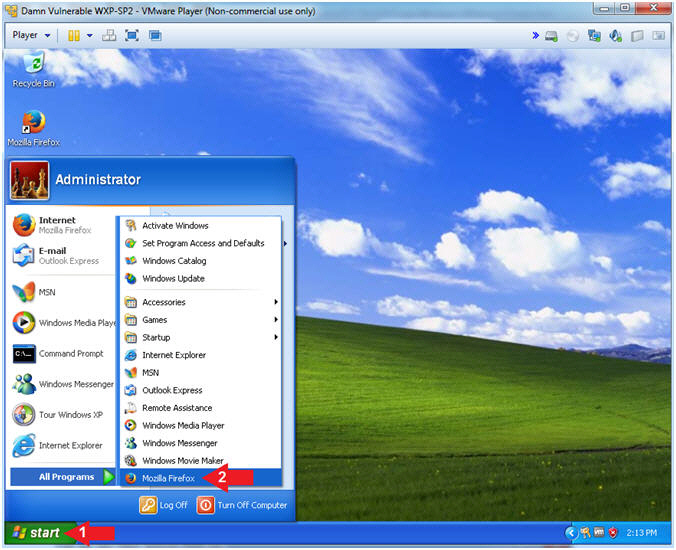
- Instructions:
- Start Test Picture Download
- Instructions:
- Place the following URL in the Firefox
Address Textbox
- http://www.computersecuritystudent.com/FORENSICS/FTK/IMAGER/FTK_IMG_313/lesson2/horse.jpg
- Right Click on the image
- Click on "Save Image As..."
- Place the following URL in the Firefox
Address Textbox
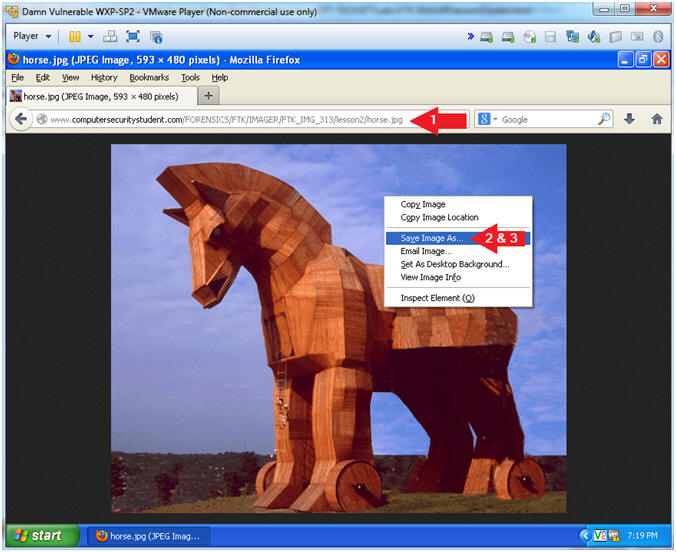
- Instructions:
- Save Test Picture Download
- Instructions:
- Save in: Select the FTK (Z:) Drive
- Filename: horse.jpg
- Click the Save Button
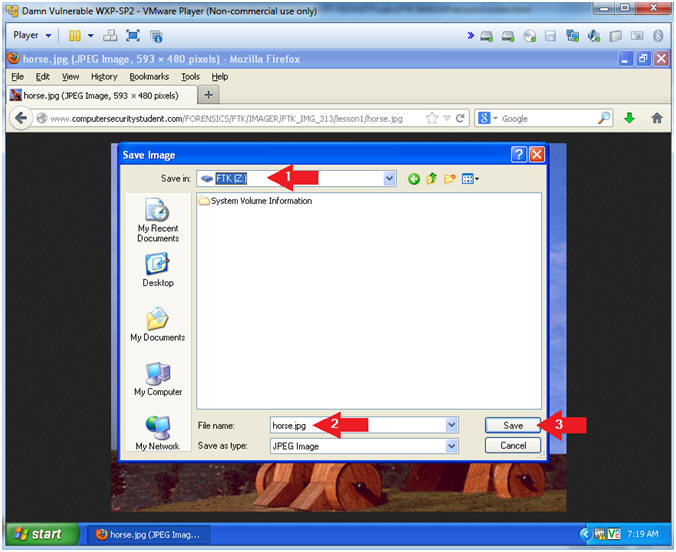
- Instructions:
- Open My Computer
- Instructions:
- Start --> My Computer
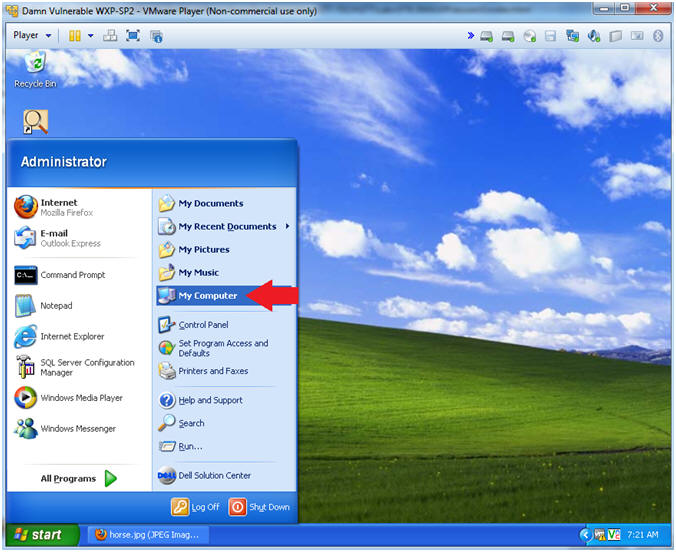
- Instructions:
- Open your FTK(Z:) Drive
- Instructions:
- Navigate to your FTK(Z:) Drive
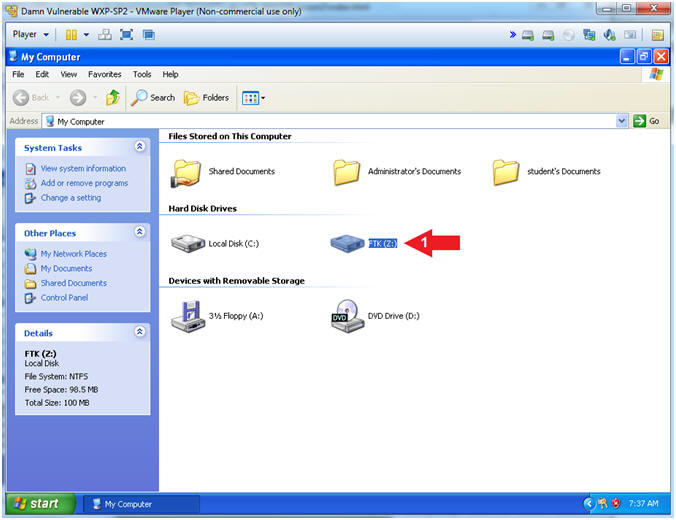
- Instructions:
- Delete the Test Image
- Instructions:
- Right Click on horse.jpg
- Click Delete
- Click the OK Button in the "Confirm Deletion" warning window.
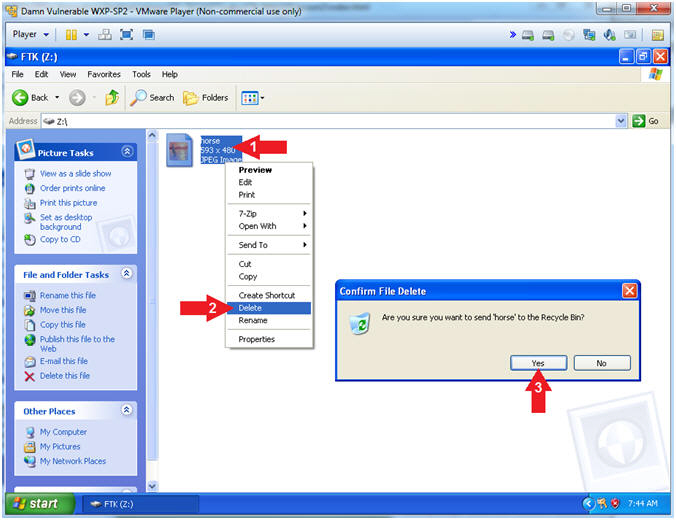
- Instructions:
- Delete Test Picture From the Recycle Bin
- Instructions:
- Click on the Recycle Bin Icon located on the Desktop
- Right Click on horse.jpg
- Click Delete
- Confirm File Delete Windows: Click the Yes Button.
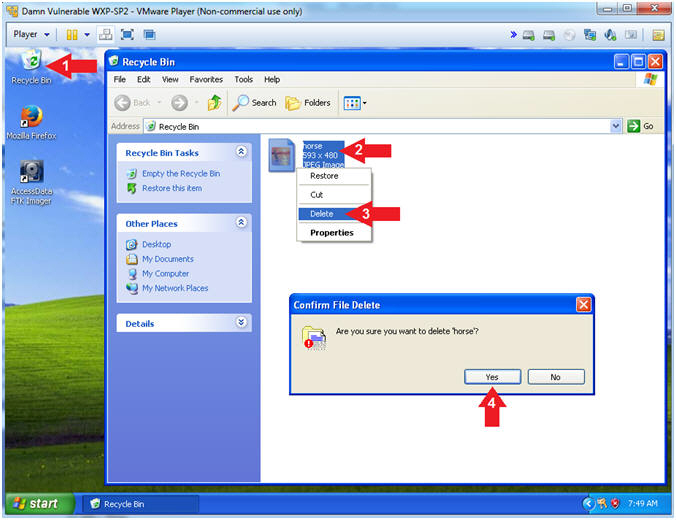
- Instructions:
| Section 5: Forensics Directory |
- Open a Command Prompt
- Instructions:
- Start --> All Programs --> Accessories --> Command Prompt
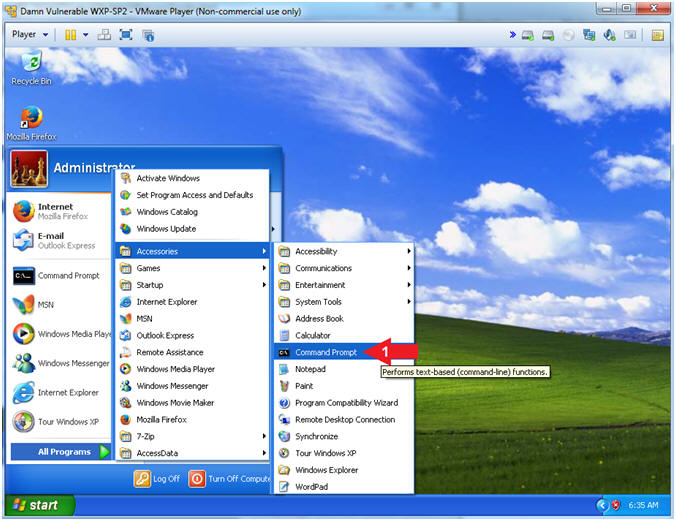
- Instructions:
- Create a Forensics Directory
- Instructions:
- mkdir C:\FORENSICS
- dir C:\FORENSICS
- Instructions:
| Section 6: Start FTK Imager |
- Start FTK Imager
- Instructions:
- Click on the Start Button
- All Programs --> AccessData --> FTK Imager --> FTK Imager
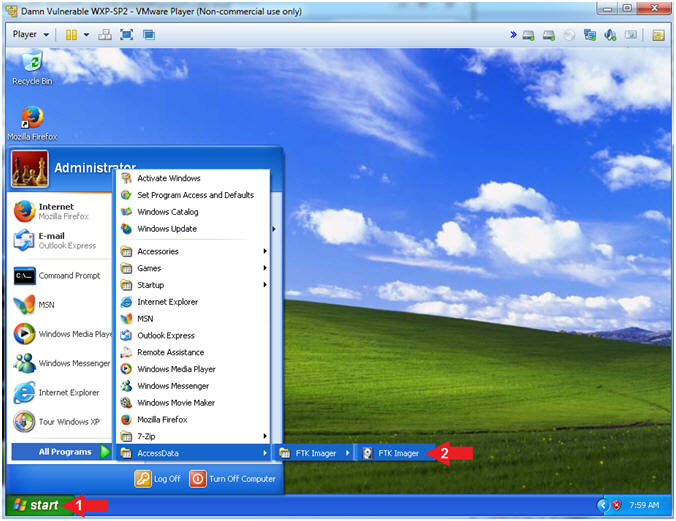
- Instructions:
| Section 6: FTK Imager: Add Evidence Item... |
- Add Evidence
- Instructions:
- File --> Add Evidence Item...
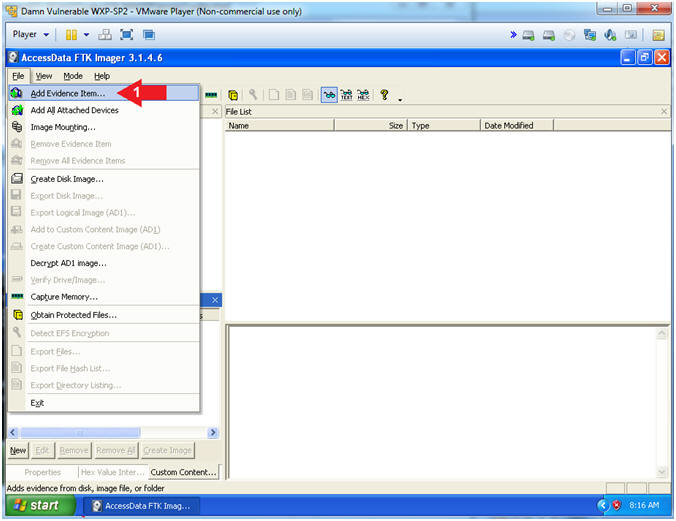
- Instructions:
- Select Source
- Instructions:
- Select the "Physical Drive" Radio Button
- Click the Next Button
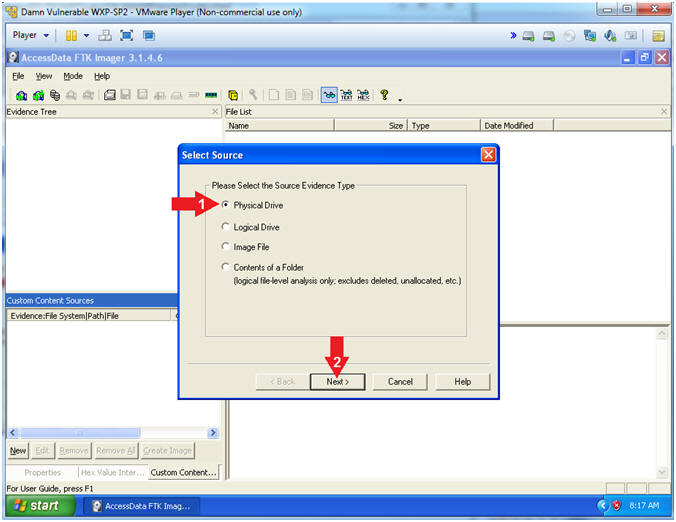
- Instructions:
- Select Drive
- Instructions:
- Select \\PHYSICAL DRIVE1 ... (106MB SCSI)
- Click the Finish Button
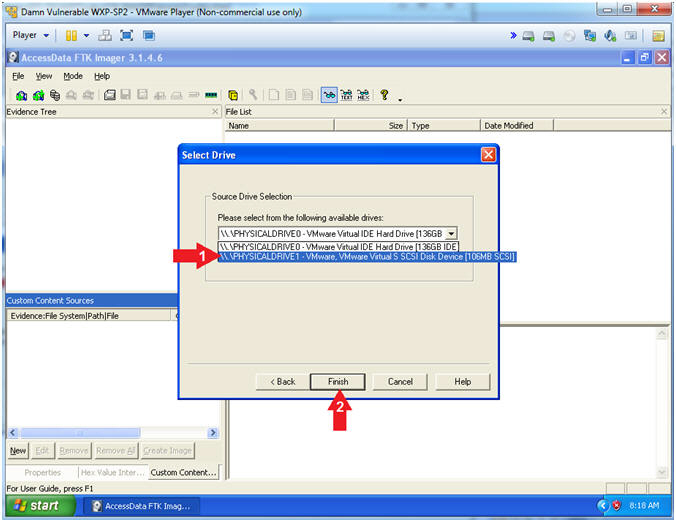
- Instructions:
- View Deleted Picture
- Instructions:
- Navigate to the below path
- \\PHYSICALDRIVE1 --> Partition 1 (100MB) --> FTK(NTFS) --> [unallocated space]
- Click on each file in the right window pane until you see the picture.
- Navigate to the below path
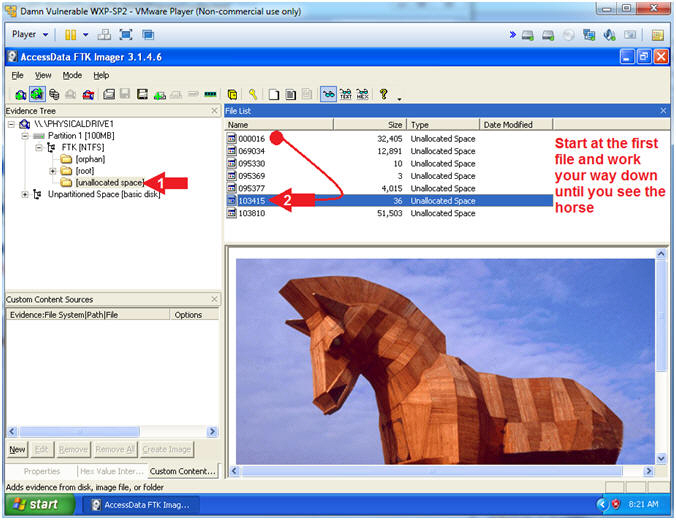
- Instructions:
- Export File
- Instructions:
- Right Click on the file that contains the picture
- Select Export Files...
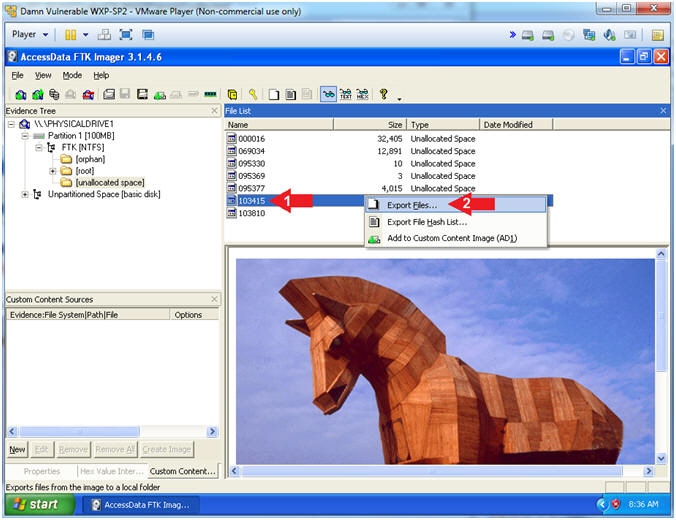
- Instructions:
- Browse For Folder
- Instructions:
- Navigate to C:\FORENSICS
- Click the OK Button
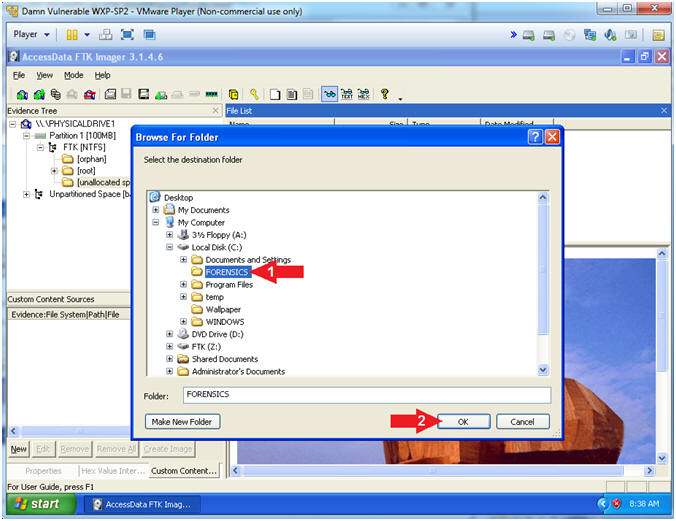
- Instructions:
- Export Results
- Instructions:
- Click the OK Button
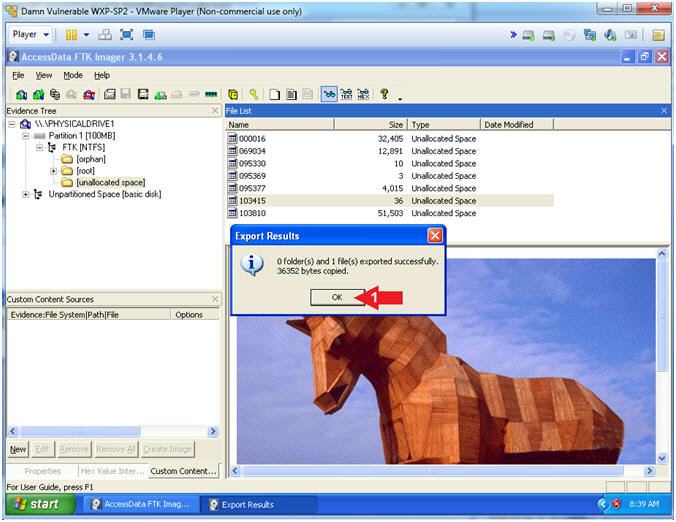
- Instructions:
| Section 7: View Recovered Picture |
- Open My Computer
- Instructions:
- Click the Start Button
- Select My Computer
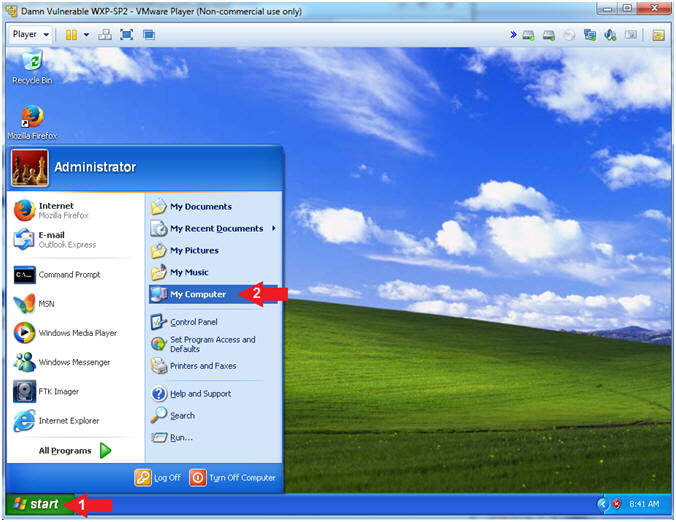
- Instructions:
- Rename File
- Instructions:
- Navigate to C:\FORENSICS
- Right Click on the file
- In my case the filename is 103415. In your case, it will probably be named differently.
- Click Rename
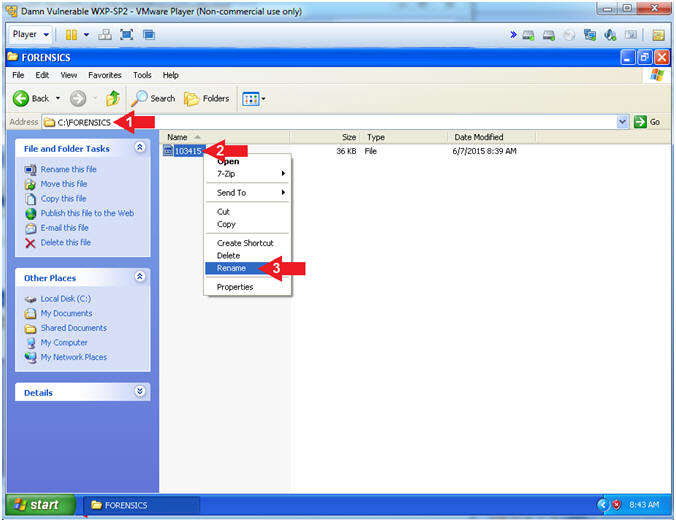
- Instructions:
- Rename File
- Instructions:
- Rename file to "horse.jpg"
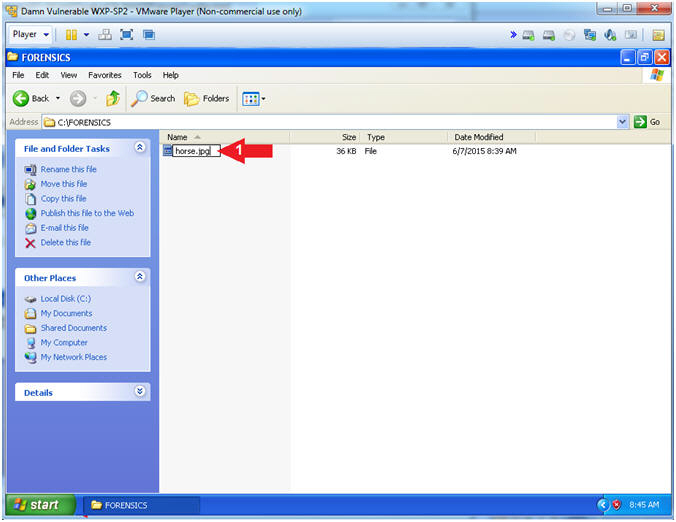
- Instructions:
- Open My Computer
- Instructions:
- Click the View Icon
- Select Thumbnails
- Double Click on horse.jpg
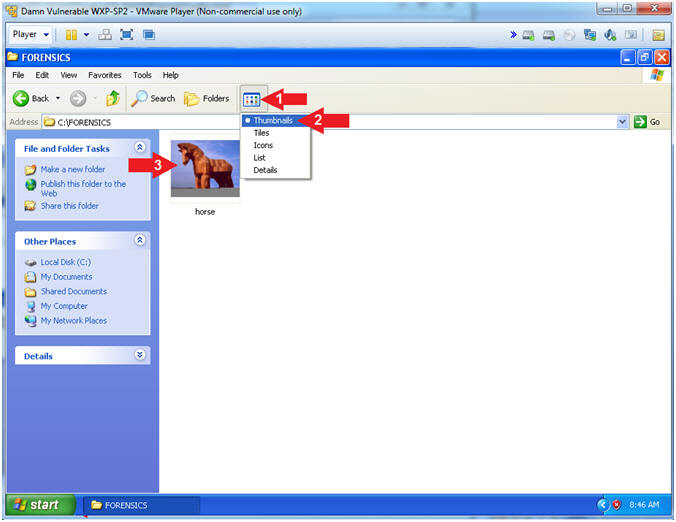
- Instructions:
- View Picture
- Note(FYI):
- Thank you FTK Imager
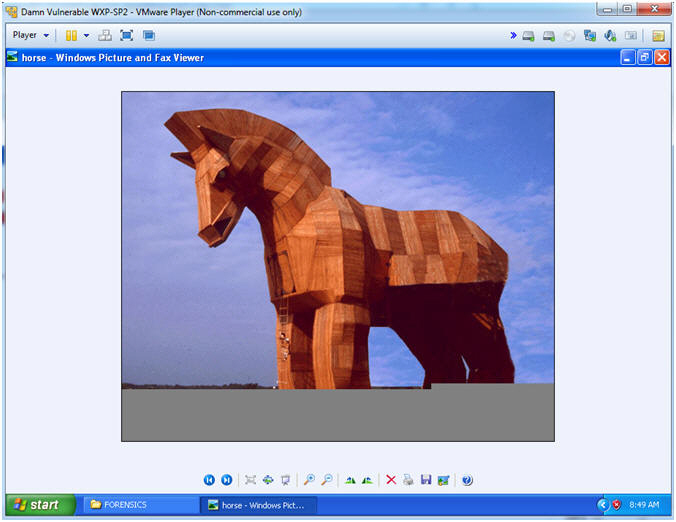
- Note(FYI):
| Section 8: Proof of Lab |
- Open a Command Prompt
- Instructions:
- Start --> All Programs --> Accessories --> Command Prompt
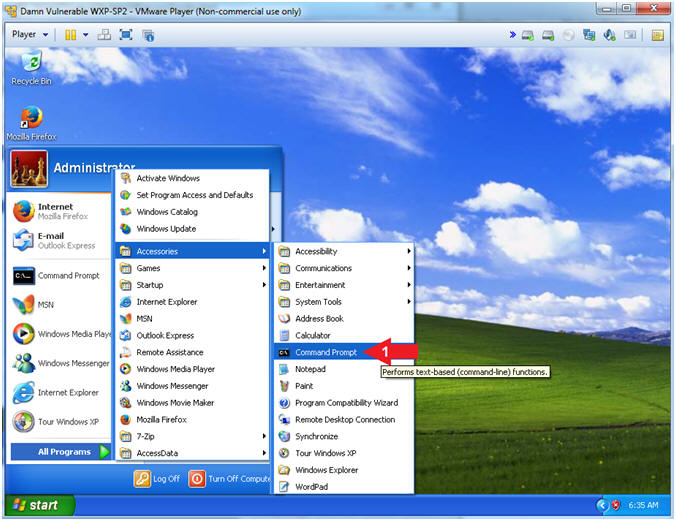
- Instructions:
-
Proof of Lab
- Instructions:
- dir C:\FORENSICS | findstr "horse"
- date /t
- echo "Your Name"
- This should be your actual name.
- e.g., echo "John Gray"
-
Proof of Lab
Instructions
- Press both the <Ctrl> and <Alt> keys at the same time.
- Do a <PrtScn>
- Paste into a word document
- Upload to Moodle
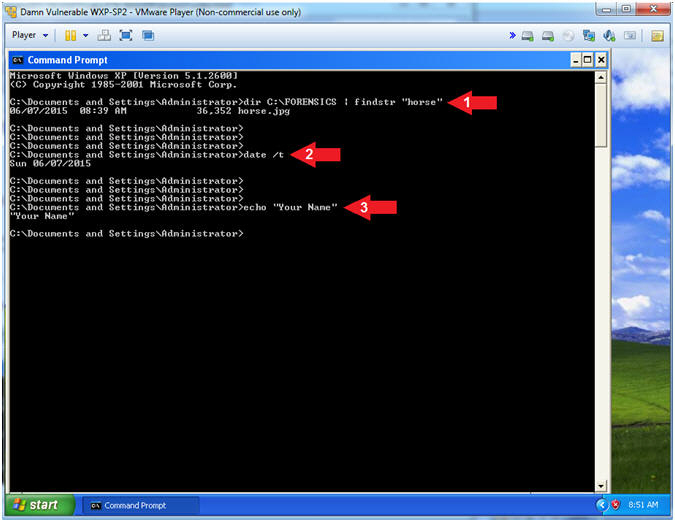
- Instructions: