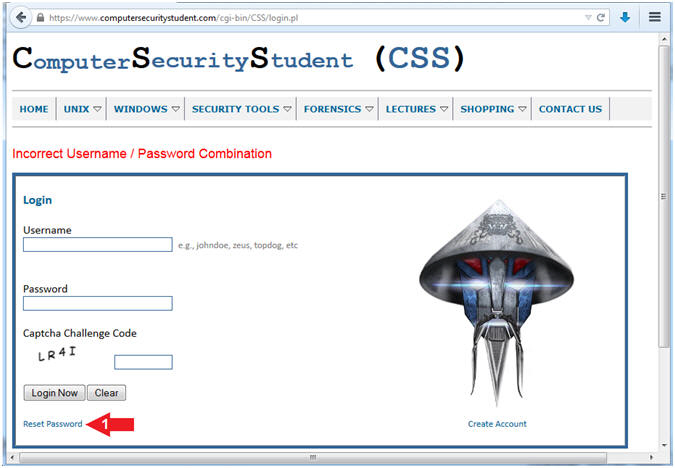(Computer Security Student)
{ How To Reset Your Password }
| Section 0. Legal Disclaimer |
- Legal Disclaimer
- As a condition of your use of this Web site, you warrant to Computer Security Student, LLC that you will not use this Web site for any purpose that is unlawful or that is prohibited by these terms, conditions, and notices.
- In accordance with UCC § 2-316, this product is provided with "no warranties, either express or implied." The information contained is provided "as-is", with "no guarantee of merchantability."
- In addition, this is a teaching website that does not condone malicious behavior of any kind.
- You are on notice, that continuing and/or using this lab outside your "own" test environment is considered malicious and is against the law.
- © 2015 No content replication of any kind is allowed without express written permission.
| Section 1. How To Reset Your Password |
- Open Firefox
- Instructions:
- Click the Start Button
- Type firefox in the search box
- Click the firefox icon
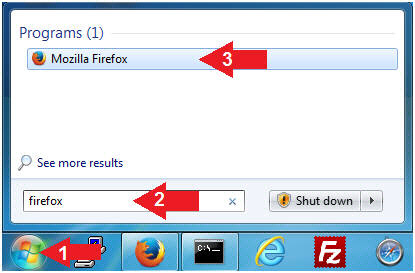
- Instructions:
- Login
- Instructions:
- Navigate to the following URL
- Click on the Login Button
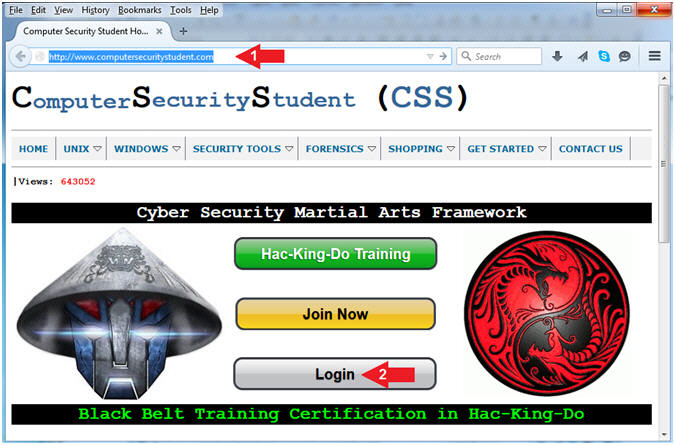
- Instructions:
- Reset Password (Part 1)
- Instructions:
- Click on Reset Password
- Instructions:
- Reset Password (Part 2)
- Instructions:
- Email Address: Supply the email address associated with your account.
- Captcha Challenge Code: Supply the Captcha Challenge Code see on your screen
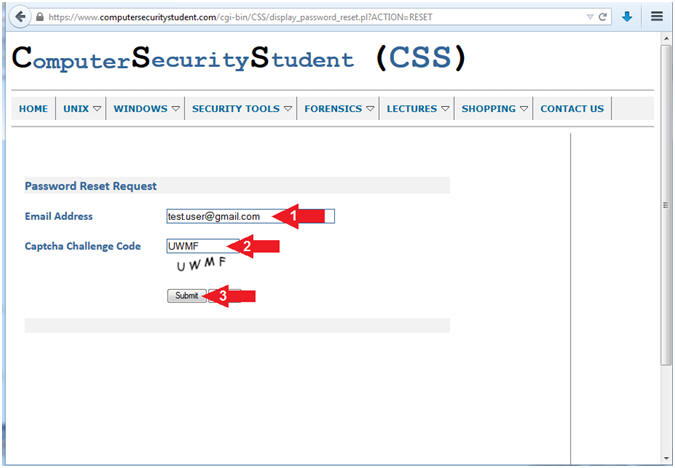
- Instructions:
- Reset Password (Part 3)
- Instructions:
- Birth Date: Supply the Birth Date associated with your account.
- Password Reset Question: Select
the Password Reset Question associated with your account.
- E.g., What was the model of your first car?
- Password Reset Answer: Select
the Password Reset Answer associated with your account.
- E.g., Mustang
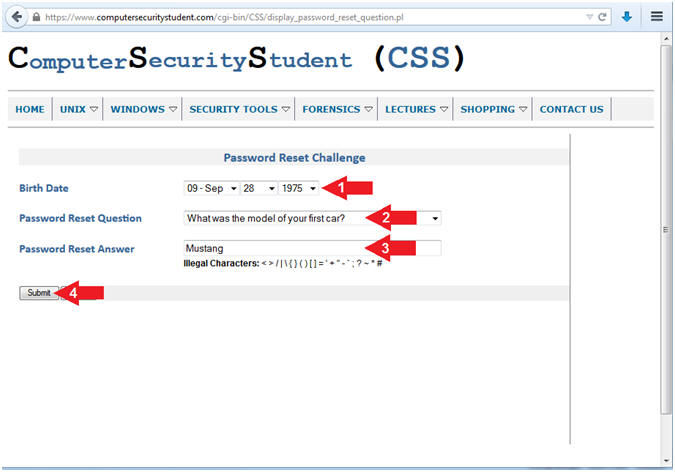
- Instructions:
- Reset Password Results
- Note(FYI):
- You will now see a screen requesting for you to check your email to obtain your temporary password.
- If the email is not in your Inbox, please check your spam folder.
- Continue to the next to see a sample email.
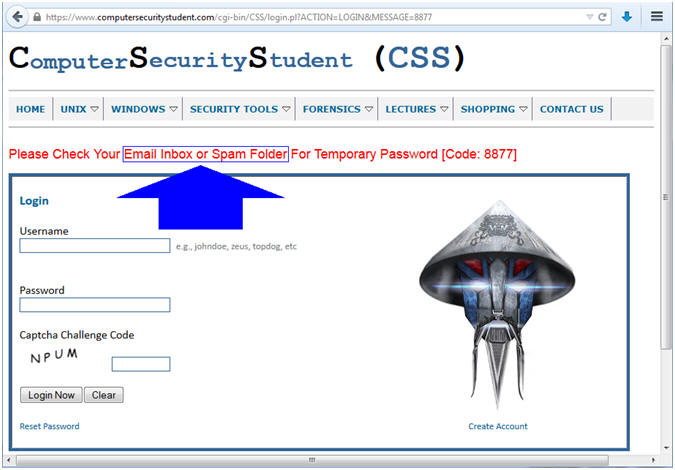
- Note(FYI):
| Section 2. Password Reset Email |
- View CSS Password Reset Email (Part 1)
- Instructions:
- Click on the ComputerSecurityStudent email with the subject "CSS Password Reset".
- Note(FYI):
- If the email is not in your Inbox, please check your spam folder.
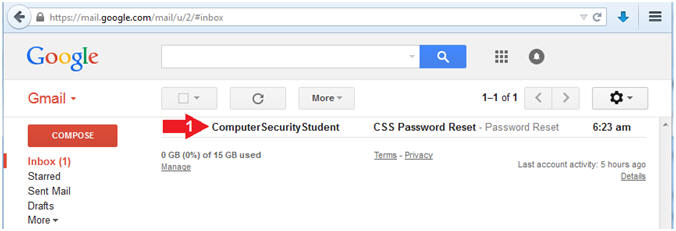
- Instructions:
- View CSS Password Reset Email (Part 2)
- Instructions:
- Record your temporary password (See Picture)
- Click on Login Link
- Note(FYI):
- Store this email in a secure location, because it does contain your temporary password.
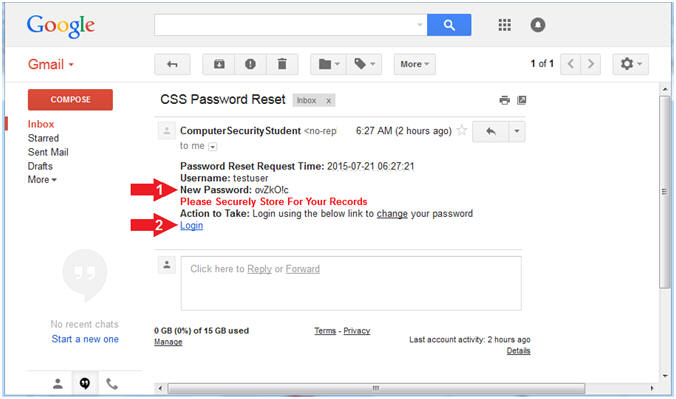
- Instructions:
- Login
- Instructions:
- Username: Enter your username
- Password: Enter the temporary password that was supplied in the previous email.
- Captcha Challenge Code: Enter the Captcha Challenge Code displayed on your screen.
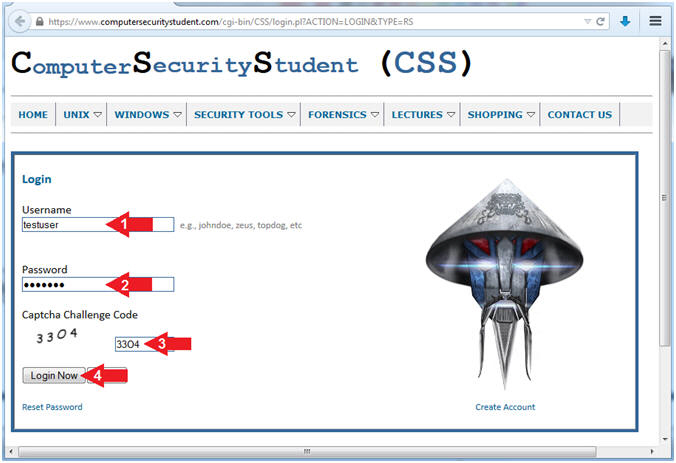
- Instructions:
- Change Password
- Instructions:
- Password: Enter new password.
- Re-Enter Password: Re-Enter the new password.
- Captcha Challenge Code: Enter the Captcha Challenge Code displayed on your screen.
- Click the Submit Button
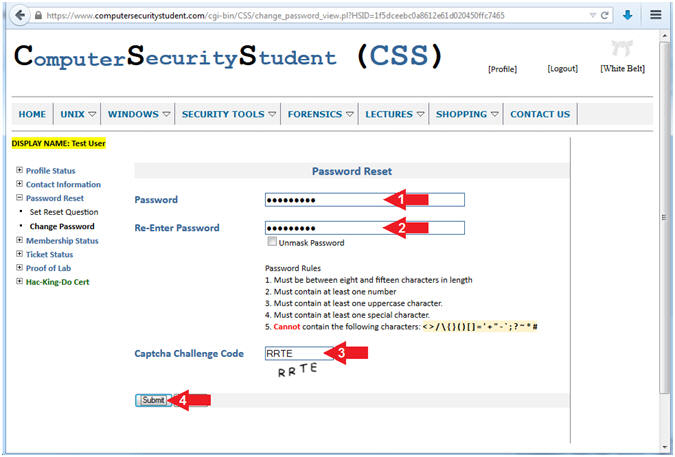
- Instructions:
- New Password Change Email
- Instructions:
- You will receive an email from ComputerSecurityStudent with the subject "CSS New Password".
- Note(FYI):
- If the email is not in your inbox, please check your spam folder.
- Store this email in a secure location, because it does contain your new password.
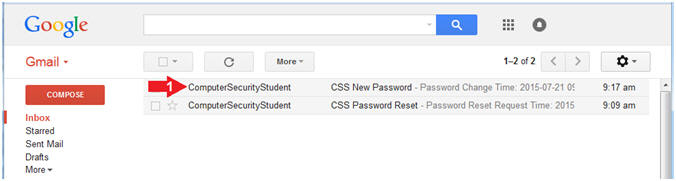
- Instructions: