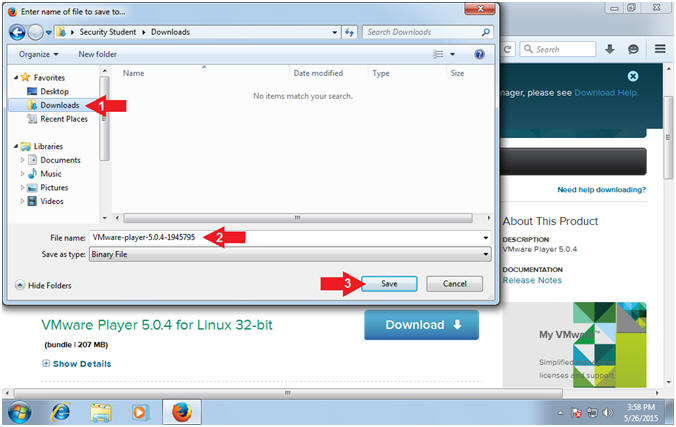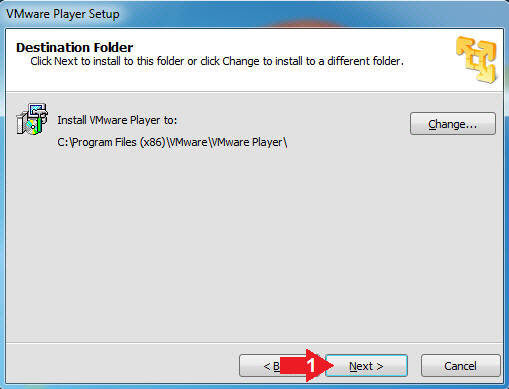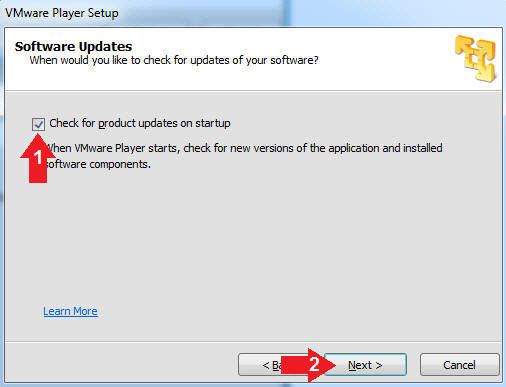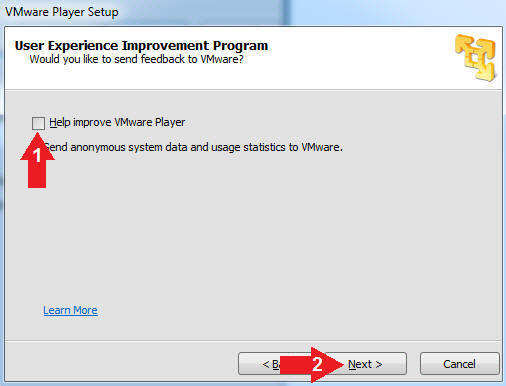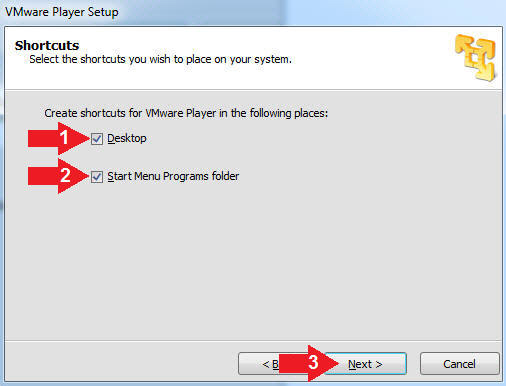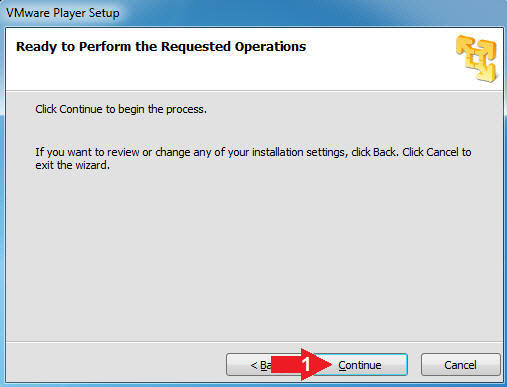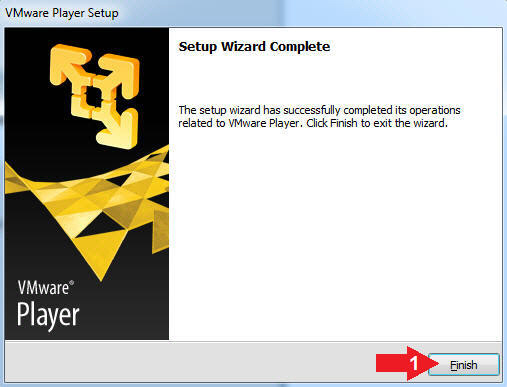(Pre-Requisites: Lesson 3)
{ Download and Install VMware Player }
| Section 0. Background Information |
- What is VMware Players?
- VMware Player is a free desktop application that lets you run a virtual machine on a Windows or Linux PC. VMware Player provides an intuitive user interface for running preconfigured virtual machines created with VMware Workstation, GSX Server, and ESX Server.
-
Lab Notes
- In this lab we will do the following:
- Download VMware Player
- Install VMware Player
- In this lab we will do the following:
-
External Hardrive Recommendation
- It is only a recommendation to purchase an external hard-drive for the following reasons:
- Laptops do not always provide you with extra space that Virtual Machines Require
- Using an external drive allows you to easily play a Virtual Machine across multiple devices.
- Computer Security Student does receive a very small Amazon Affiliate commission from this purchase
- It is only a recommendation to purchase an external hard-drive for the following reasons:
- Legal Disclaimer
- As a condition of your use of this Web site, you warrant to computersecuritystudent.com that you will not use this Web site for any purpose that is unlawful or that is prohibited by these terms, conditions, and notices.
- In accordance with UCC § 2-316, this product is provided with "no warranties, either express or implied." The information contained is provided "as-is", with "no guarantee of merchantability."
- In addition, this is a teaching website that does not condone malicious behavior of any kind.
- You are on notice, that continuing and/or using this lab outside your "own" test environment is considered malicious and is against the law.
- © 2015 No content replication of any kind is allowed without express written permission.
| Section 1: Download VMware Player |
- Open Firefox
- Instructions:
- Click the Start Button
- Type firefox in the search box
- Click the firefox icon
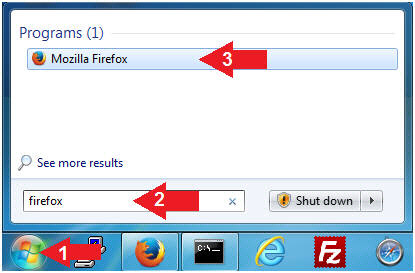
- Instructions:
- Start VMware Player Download
- Instructions:
- Navigate to the below URL
- Windows 7
- https://softwareupdate.vmware.com/cds/vmw-desktop/player/12.5.9/7535481/windows/core/VMware-player-12.5.9-7535481.exe.tar
- Windows 8, Windows 10 & Windows 11
- https://softwareupdate.vmware.com/cds/vmw-desktop/player/15.5.7/17171714/windows/core/VMware-player-15.5.7-17171714.exe.tar
- Windows, Mac OS X, and Linux (VirtualBox)
- https://www.virtualbox.org/wiki/Downloads
- Windows 7
- Major Version: E.g. 5.0
- Minor Version: E.g. 5.0.4 (latest)
- Click Download
- Navigate to the below URL
- Note(FYI):
- All lessons have been tested with VMware Player 5.0 - 7.0 and VMware Workstation Player 12.0.
- Although all lessons are written using VMware on Windows; we do provide guidance for students using VirtualBox on Mac OS X and Linux.
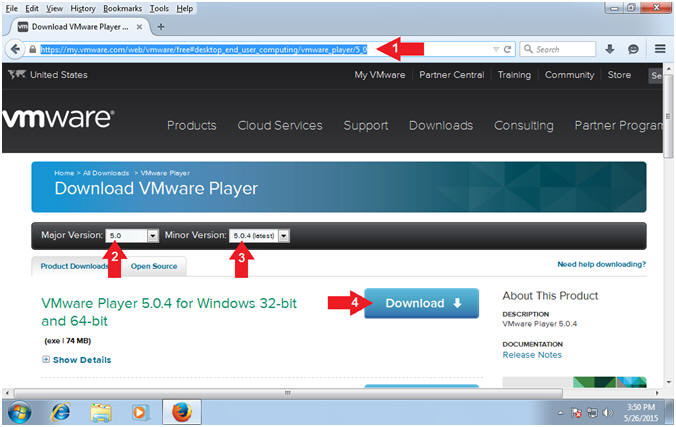
- Instructions:
- Save VMware Player Executable (Part 1)
- Instructions:
- Click the Save File Button
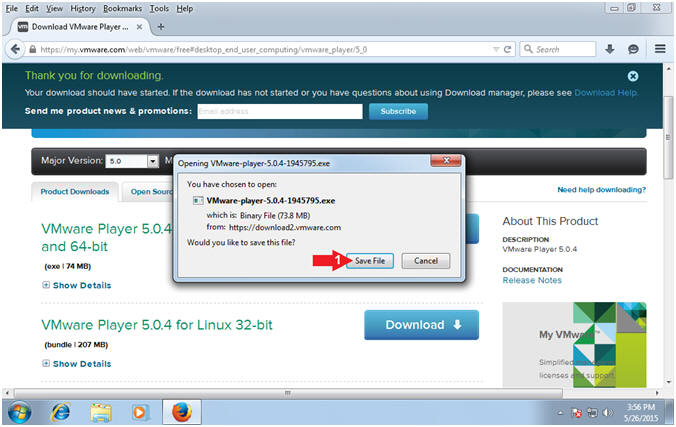
- Instructions:
- Save VMware Player Executable (Part 2)
- Instructions:
- Click the Downloads
- Filename: <Take the default name>
- Click the Save Button
- Instructions:
- Open Containging Folder
- Instructions:
- Tools --> Downloads
- Right Click on the VMware executable
- Select Open Containing Folder
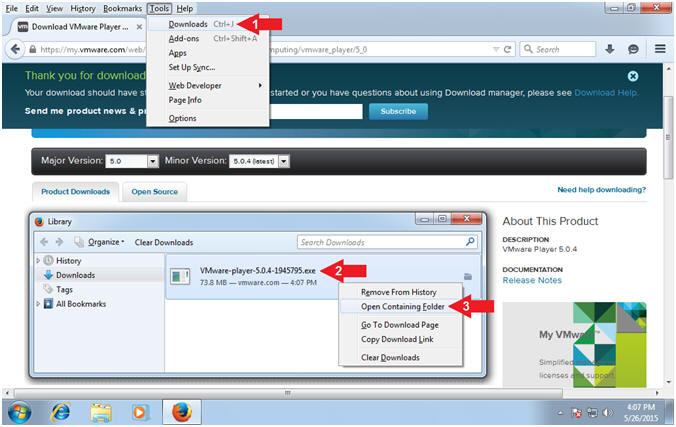
- Instructions:
- Run as administrator
- Instructions:
- Right Click on VMware Executable
- Select Run as administrator
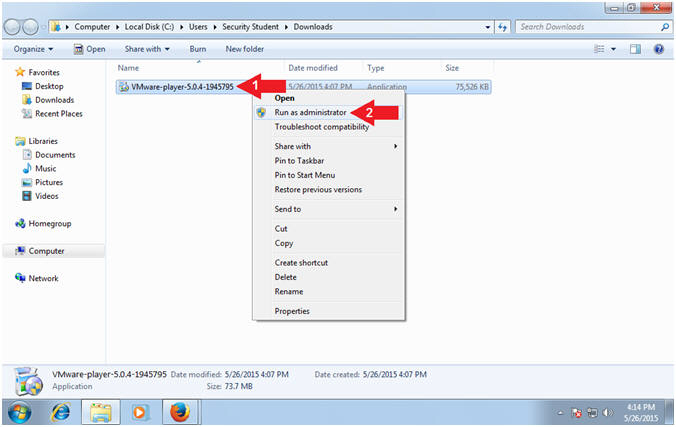
- Instructions:
- User Account Control
- Instructions:
- Click the Yes Button
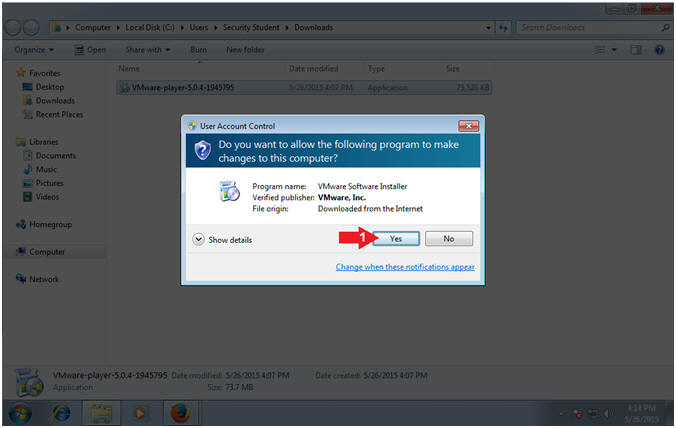
- Instructions:
- Start VMware Player Installation
- Instructions:
- Click the Next Button
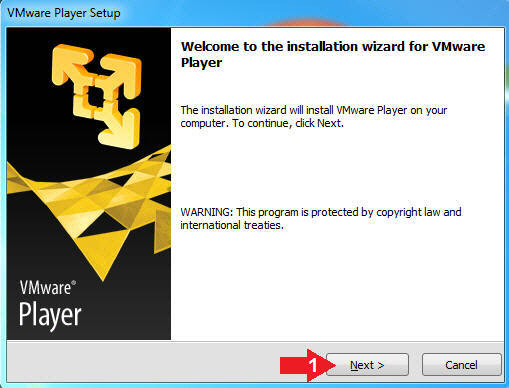
- Instructions:
- VMware Player Destination Folder
- Instructions:
- Click the Next Button
- Instructions:
- VMware Player Software Updates
- Instructions:
- Check or Uncheck the Check for product update on startup checkbox
- Click the Next Button
- Instructions:
- VMware Player User Experience Improvement
Player
- Instructions:
- Check or Uncheck the Help improve VMware Player checkbox
- Click the Next Button
- Instructions:
- VMware Player Shortcuts
- Instructions:
- Check or Uncheck the Desktop checkbox
- Check or Uncheck the Start Menu Programs folder checkbox
- Click the Next Button
- Instructions:
- VMware Player Continue Installation
- Instructions:
- Click the Continue Button
- Instructions:
- VMware Player Setup Wizard Complete
- Instructions:
- Click the Finish Button
- Instructions:
| Section 2: Proof of Lab |
- Open a Command Prompt
- Instructions:
- Click the Start Button
- Type cmd in the search box
- Click on the cmd icond
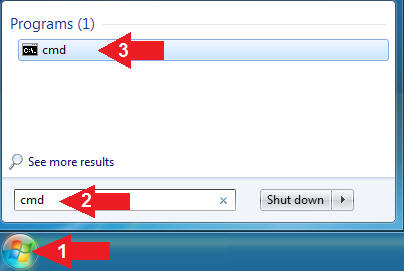
- Instructions:
- Proof of Lab
- Instructions:
- dir "C:\Program Files" > C:\temp\program_files.txt
- dir "C:\Program Files (x86)" >> C:\temp\program_files.txt
- type C:\temp\program_files.txt | find /i "VMware"
- date /t
- echo "Your Name"
- Put in your actual name in place of "Your Name"
- e.g., echo "John Gray"
- Note(FYI):
- Command #1, Use (dir) to display all the (C:\Program Files) sub directories. Use the greater than operator (>) re-direct the standard output produced by the (dir) command into a file (C:\temp\program_files.txt).
- Command #2, Use (dir) to display all the (C:\Program Files (x86)) sub directories. Use the apprend than operator (>>) re-direct and append the standard output produced by the (dir) command onto the end of the file (C:\temp\program_files.txt).
- Command #3, Substitute VirtualBox for (VMware) if you are running VirtualBox.
-
Proof of Lab
Instructions
- Press the <Ctrl> and <Alt> key at the same time.
- Press the <PrtScn> key.
- Paste into a word document
- Upload to Moodle
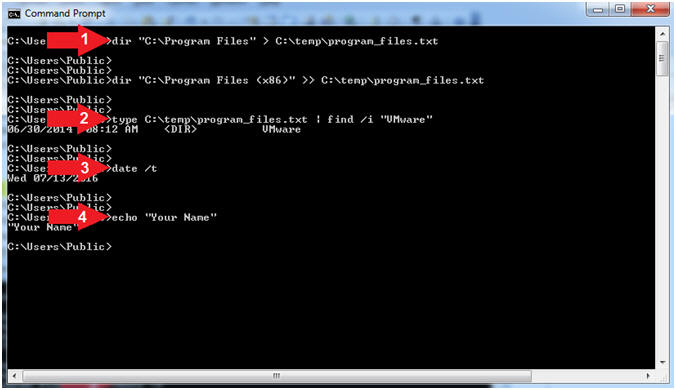
- Instructions: