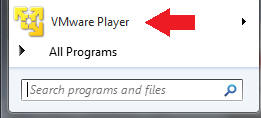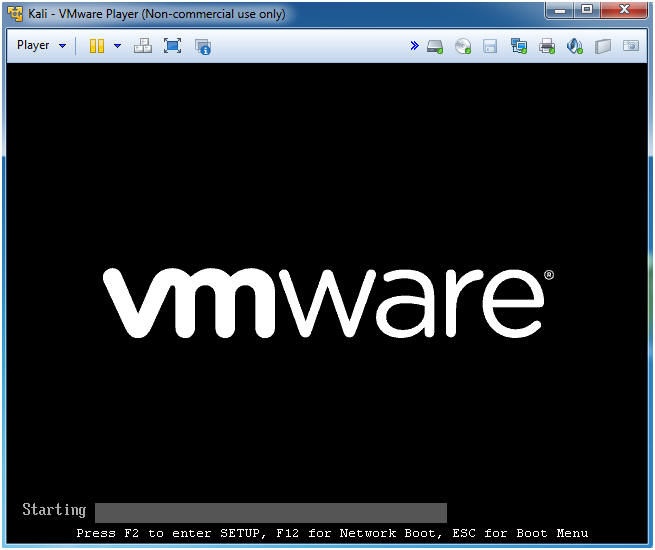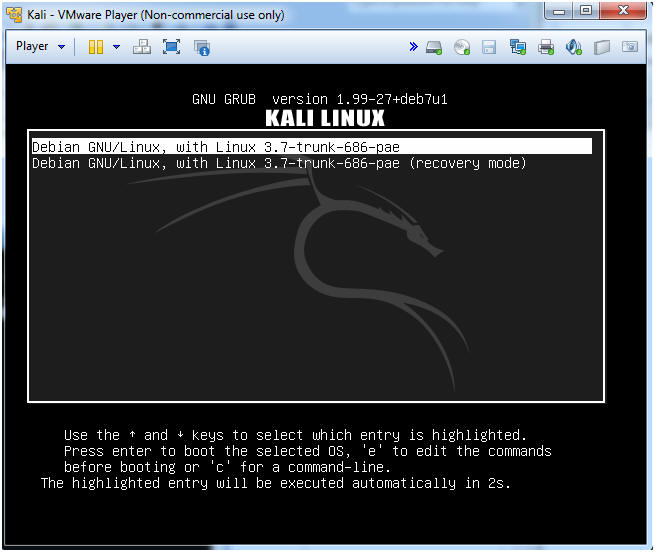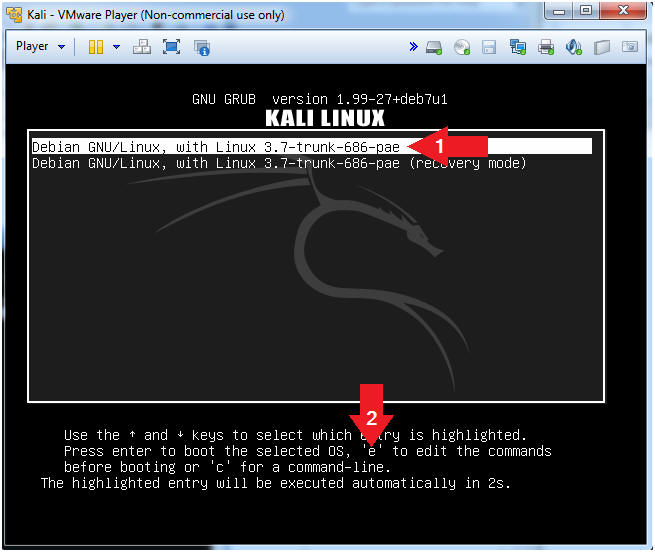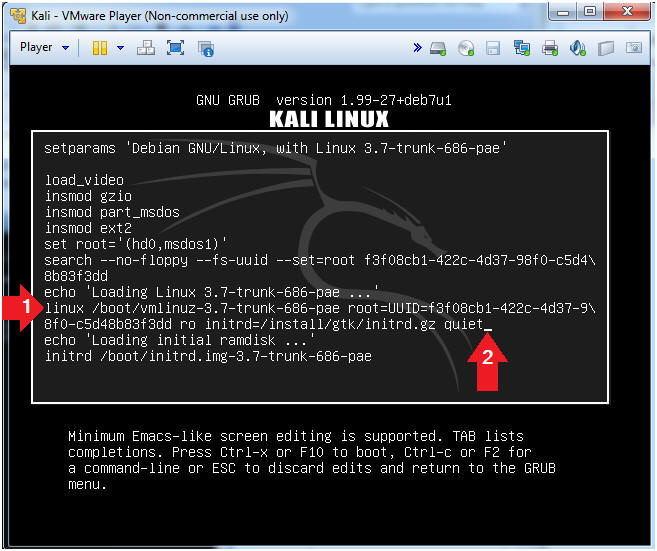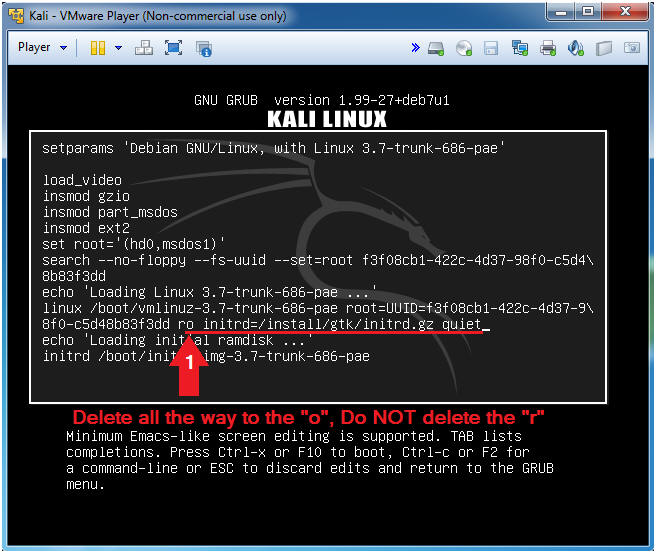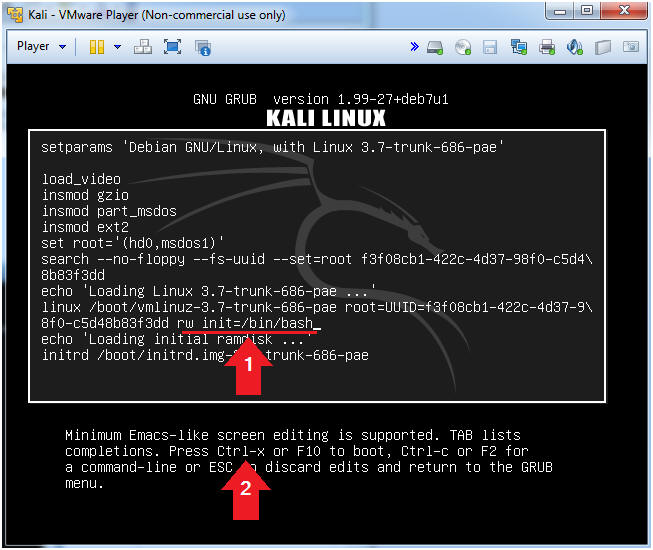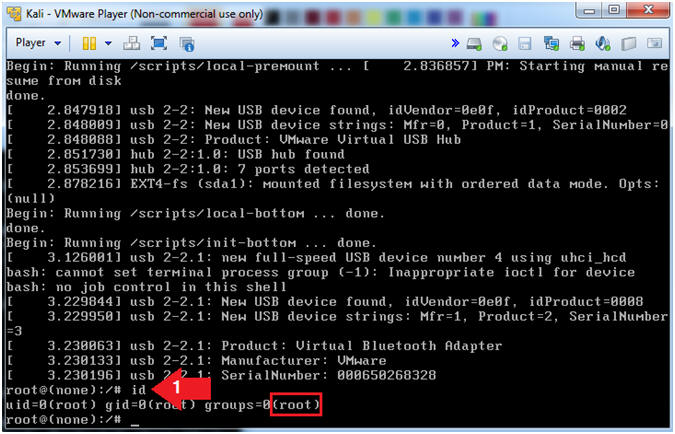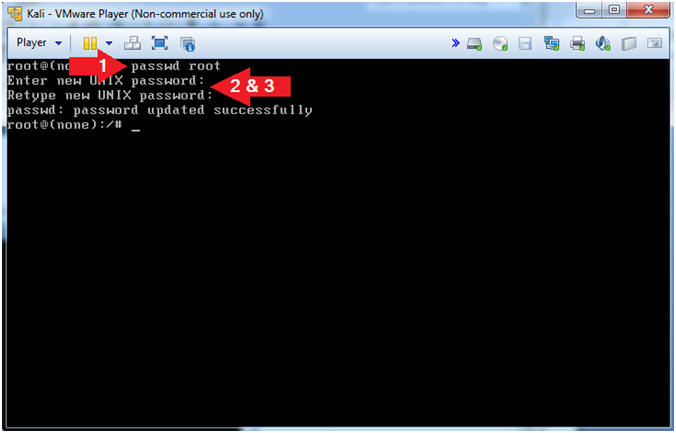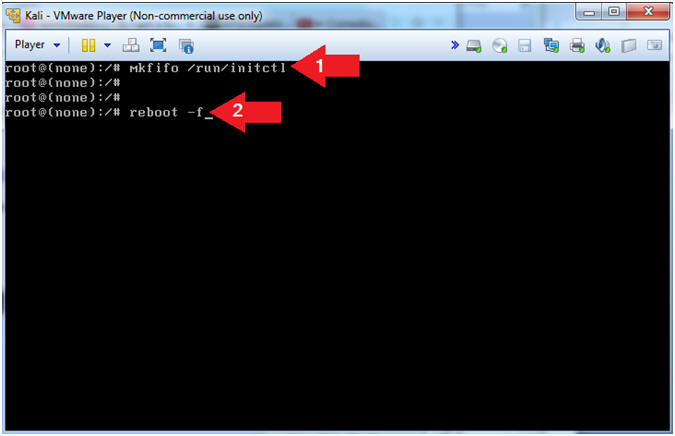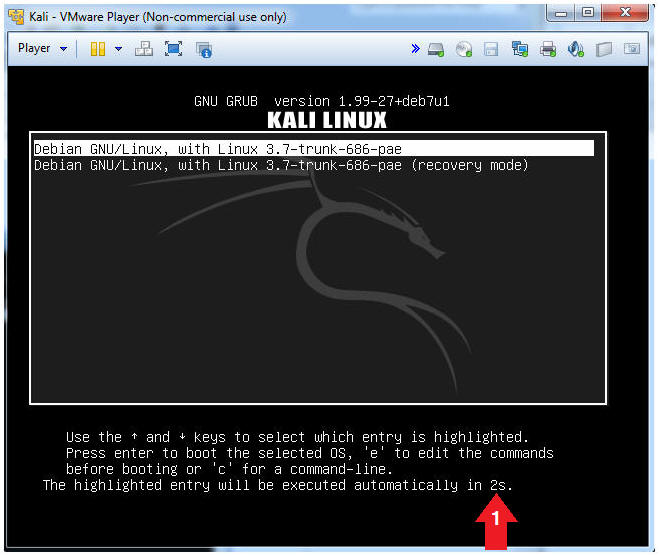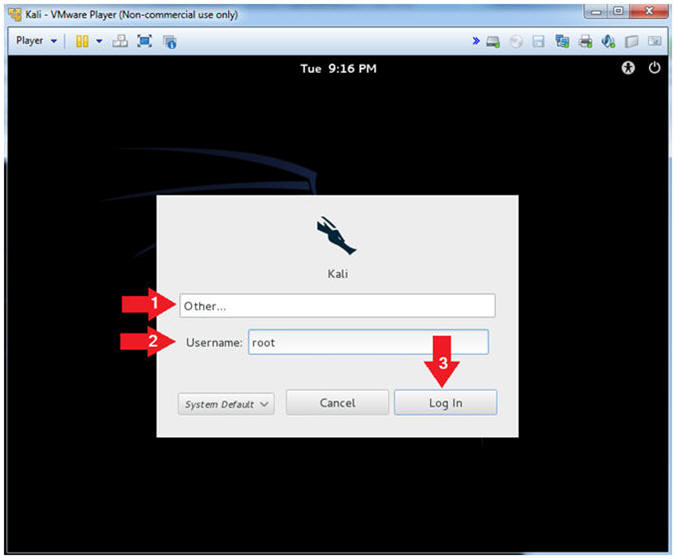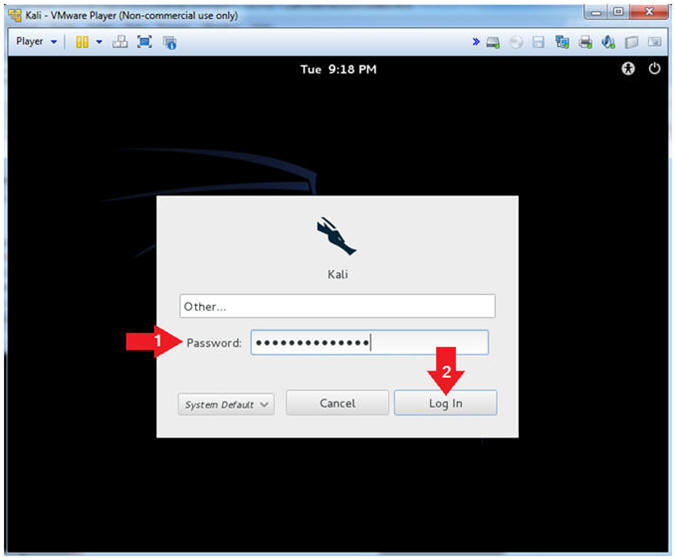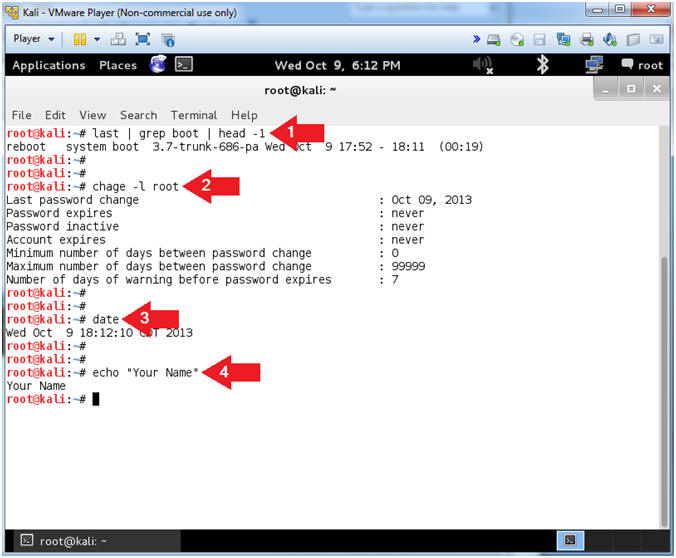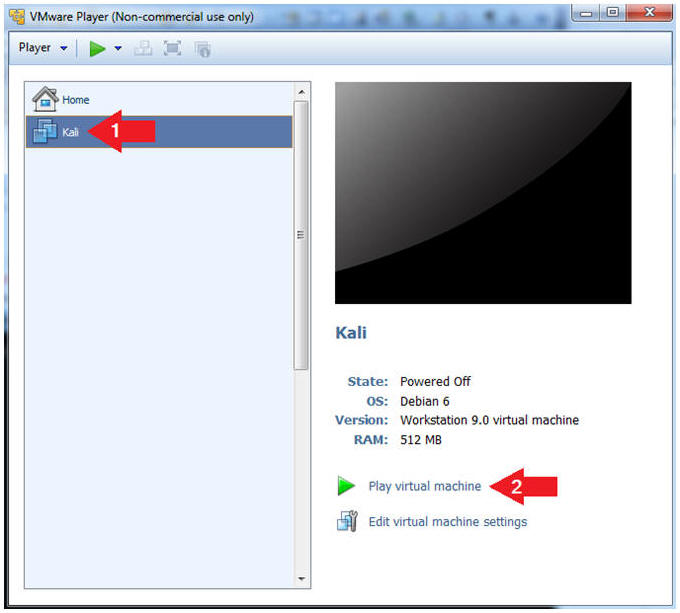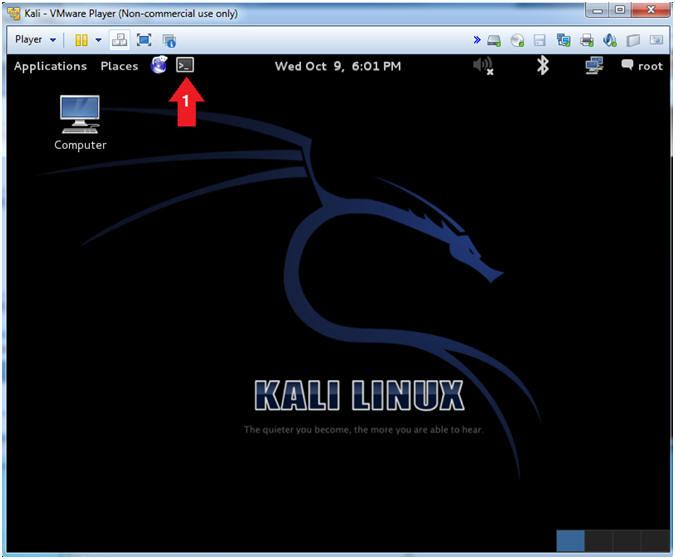(Kali:
Lesson 2)
{ Use Kali Grub to boot into
single user mode }
|
Section 0. Background
Information |
- Background information.
- Lets say you lost the root password and you
have no way to figure it out. No problem. All you simply
have to do is to physically power off the Kali machine and power it back on.
During the start of the reboot,
HOLD DOWN on the "shift" key.
If you are using VMware, you will need to Left click in the Black VMware
window before reboot and then
HOLD DOWN on the "shift" key.
- Prerequisite
-
Lab Notes
- In this lab we will do the following:
- We will access the Grub menu during
the boot process.
- We will edit the Grub menu to boot into
single user mode.
- We will change the root password.
- Legal Disclaimer
- As a condition of your use of this Web
site, you warrant to computersecuritystudent.com that you will not use
this Web site for any purpose that is unlawful or
that is prohibited by these terms, conditions, and notices.
- In accordance with UCC § 2-316, this
product is provided with "no warranties, either express or implied." The
information contained is provided "as-is", with "no guarantee of
merchantability."
- In addition, this is a teaching website
that does not condone malicious behavior of
any kind.
- Your are on notice, that continuing
and/or using this lab outside your "own" test environment
is considered malicious and is against the law.
- © 2013 No content replication of any kind
is allowed without express written permission.
- Start VMware Player
- Instructions
- For Windows 7
- Start --> All Programs --> VMware
Player
- For Windows XP
- Starts --> Programs --> VMware
Player
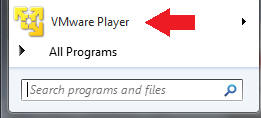
- Start the Kali VM
- Instructions:
- Click on the Kali VM
- Click on Play virtual machine
|
Section 2: Boot to
Grub 2 Menu |
- Boot to Grub 2 Menu
- Instructions
- Once you see the below vmware screen,
(1) Left Click in the screen and (2)
HOLD DOWN
on the <Shift> key.
- Note(FYI):
- Please be patient, this might take you
a few attempts.
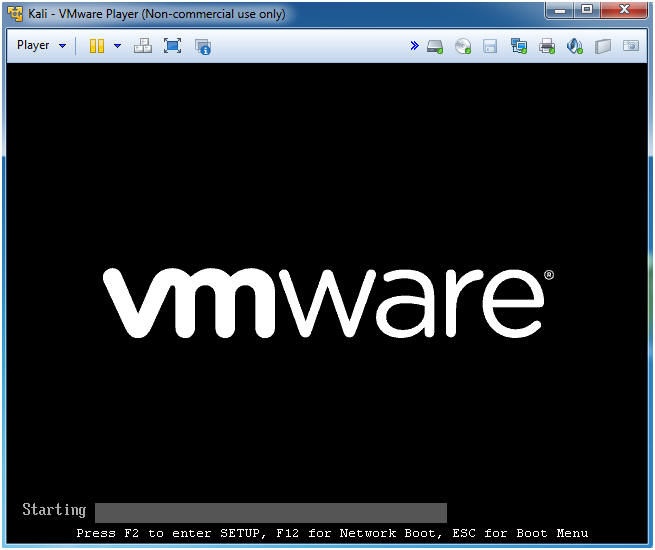
- The GNU Grub Menu
- Note(FYI)
- Below is the GNU Grub menu.
- Continue to Next Section.
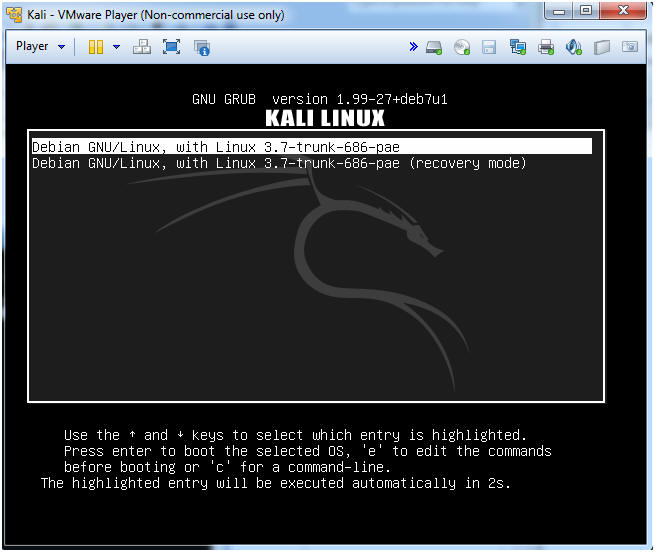
|
Section 3: Use Grub
to Boot into Single User Mode |
- Edit the Grub Menu
- Instructions
- Make sure Debian GNU/Linux, with Linux
3.7-trunk-686-pae is highlighted.
- Press "e".
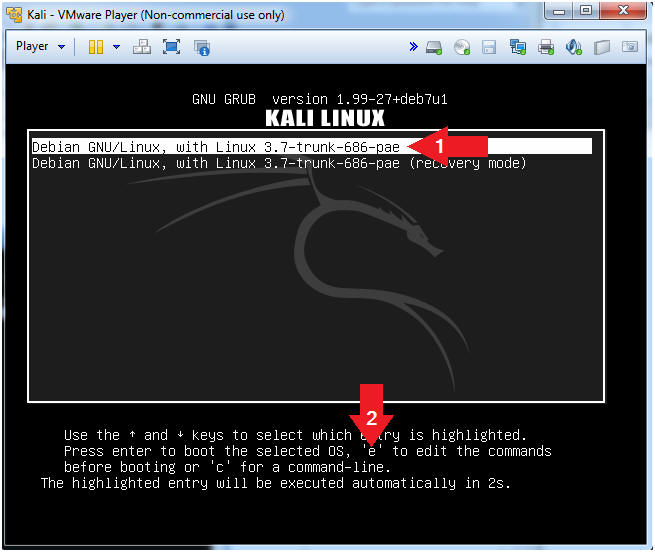
- Cursor Placement
- Instructions
- Cursor down to the line that
starts with "linux /boot/vmlinuz-3.7-trunk...".
- Cursor right until the cursor is
positioned at the end of the line. In my case, my cursor is
directly after the string
quiet.
- Continue to next step.
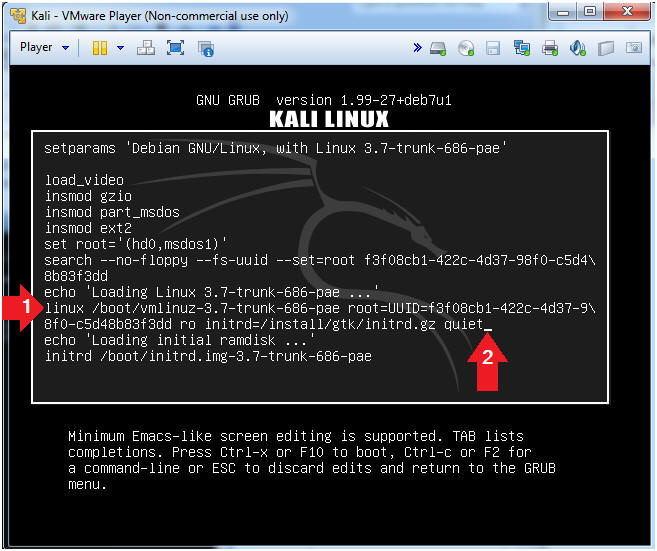
- Delete Some Characters
- Instructions
- Use the backspace key to delete the
following characters:
- "o
initrd=/install/gtk/initrd.gz quiet"
- Continue to next step.
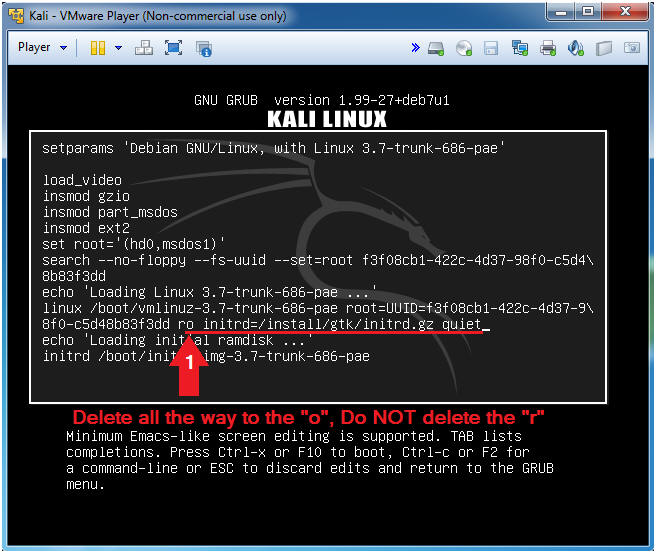
- Add the string "w init=/bin/bash"
- Instructions
- Type the follow string after the "r".
- Press <Ctrl> and "x" to boot to single
mode.
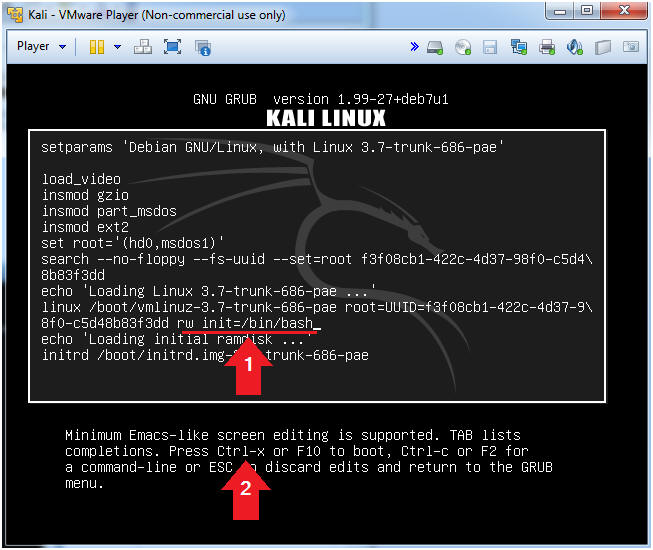
- Welcome to root (Got
Root?)
- Instruction:
- id
- Note(FYI):
- You are the root user.
Congrats!!!
- Continue to next section.
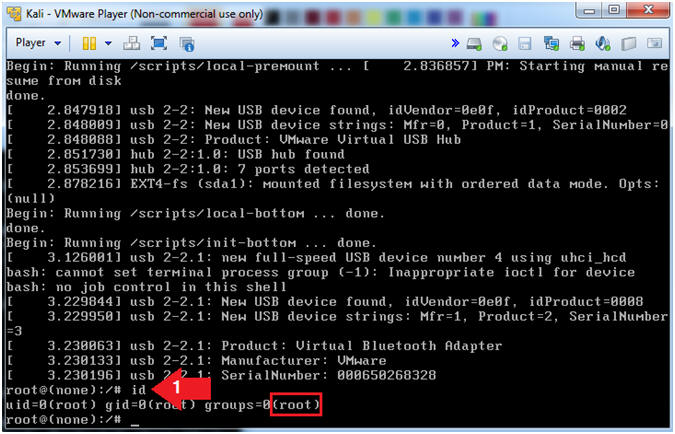
|
Section 4: Reset the
root password |
- Reset root's password
- Instructions
- passwd root
- Enter new UNIX password:
- Retype new UNIX password:
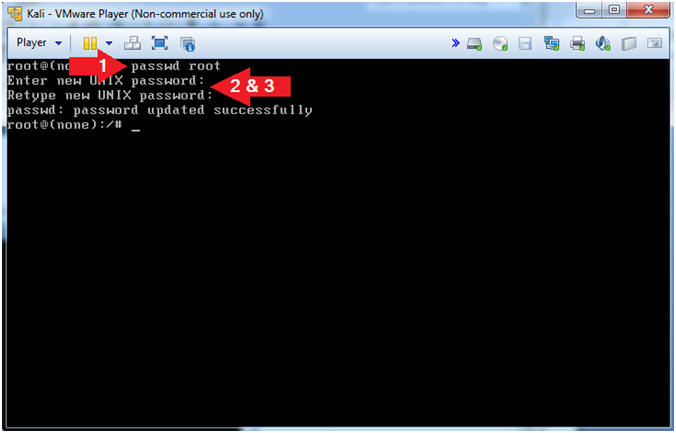
- mkfifo and Reboot
- Instructions
- mkfifo /run/initctl
- reboot -f
- Note(FYI):
- We have to create /run/initctl FIFO,
because this is a bug. Apparently, /run/initctl was moved from
/dev/initctl, and somebody forget to install the systemd package.
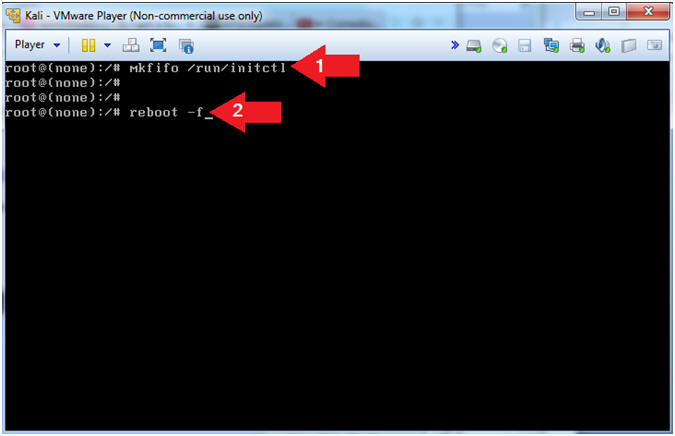
- The GNU Grub Menu
- Note(FYI)
- Wait for 3 seconds and the Kernel will
automatically load.
- Continue to Next Section.
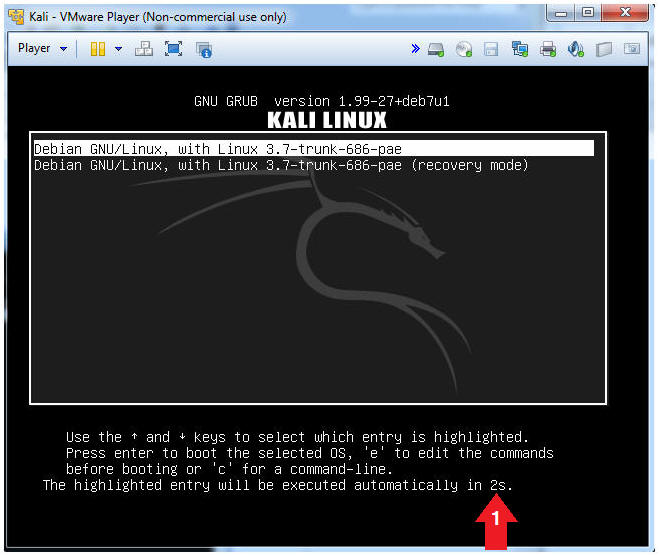
- Supply Username
- Instructions:
- Click Other
- Username: root
- Click the Login Button
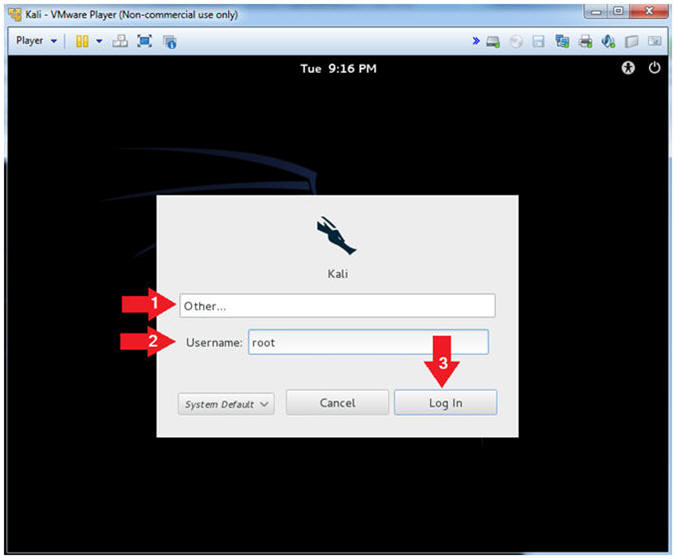
- Supply Password
- Instructions:
- Password: Provide the root password
- Click the Login Button
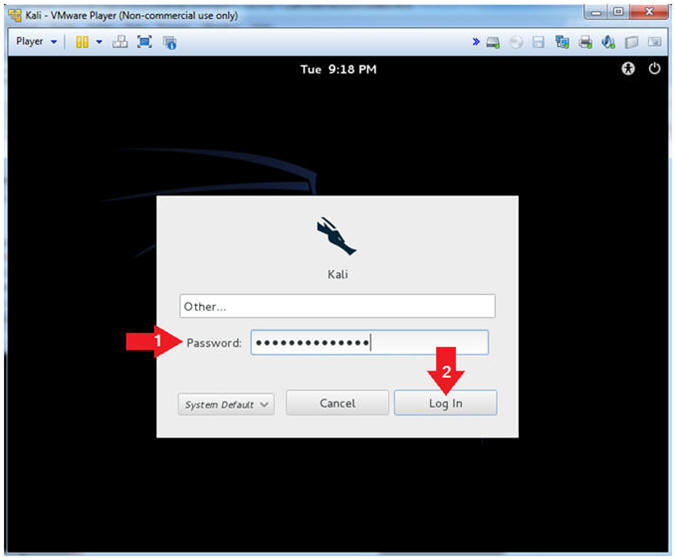
- Open a console terminal
- Instructions:
- Click on the console terminal
- Proof of Lab
- Instructions:
- last | grep boot | head -1
- chage -l root
- Where "l" is a lowercase "L".
- date
- echo "Your Name"
- Replace the string "Your Name" with
your actual name.
- e.g., echo "John Gray"
-
Proof of Lab
Instructions
- Do a <PrtScn>
- Paste into a word document
- Upload to Moodle
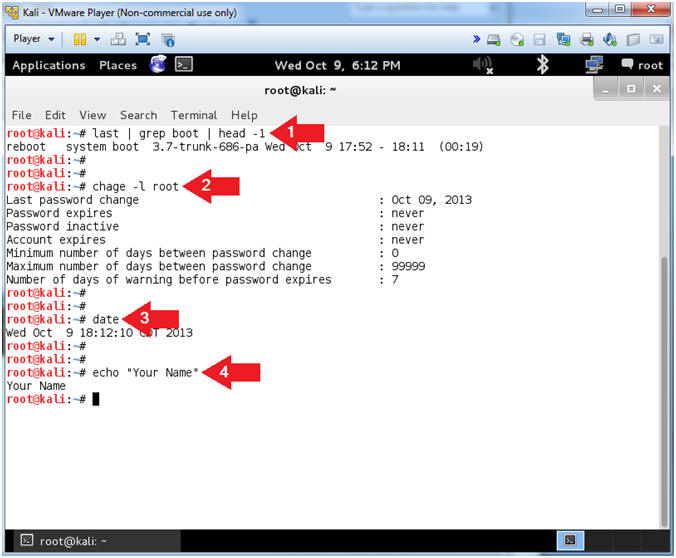
|
 
|