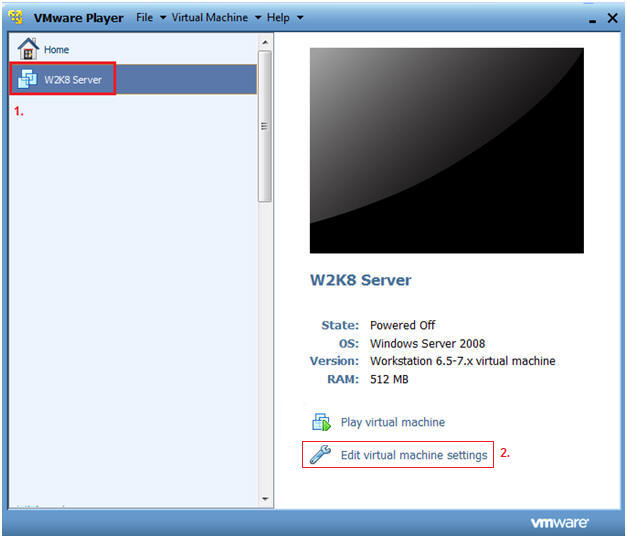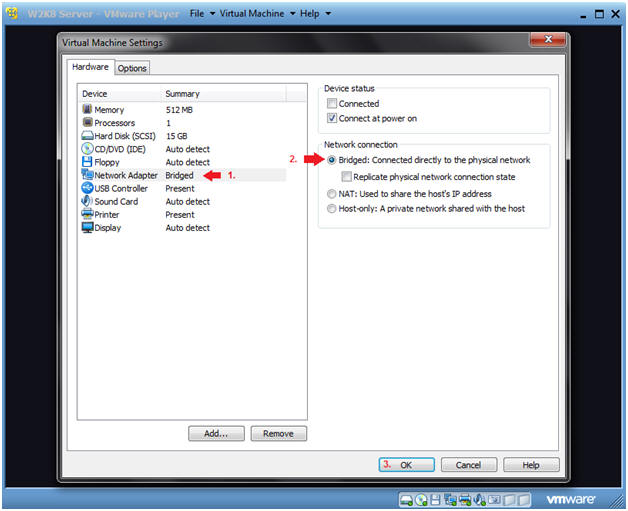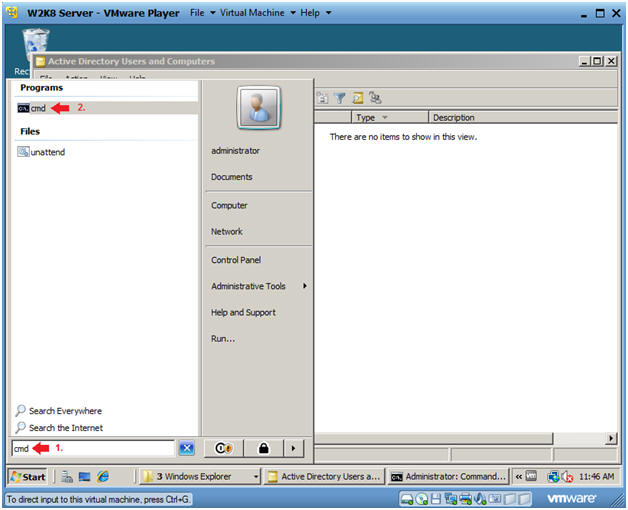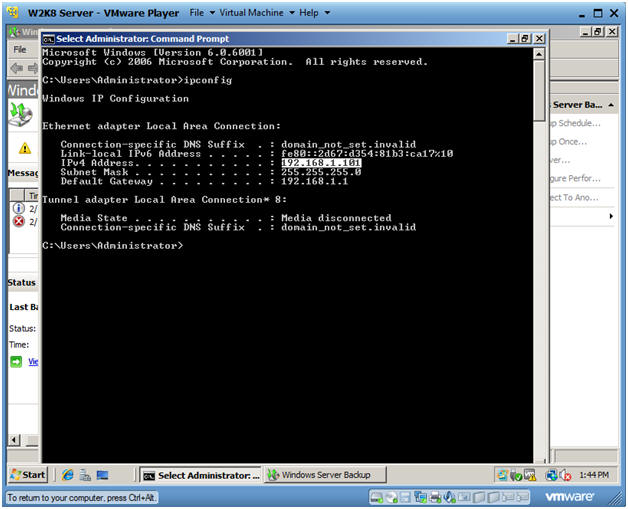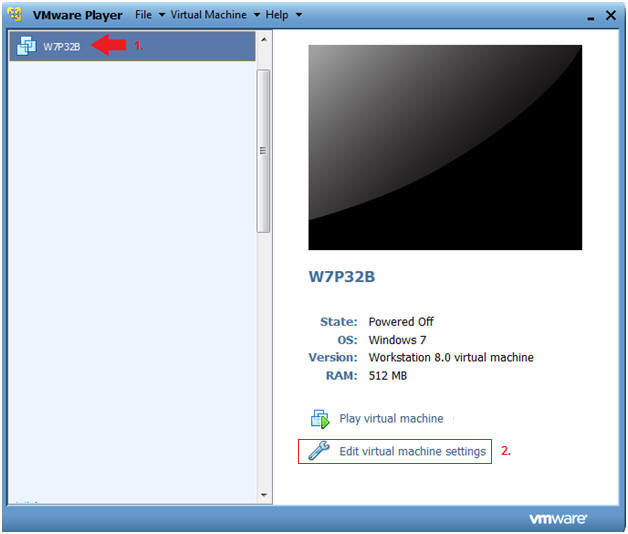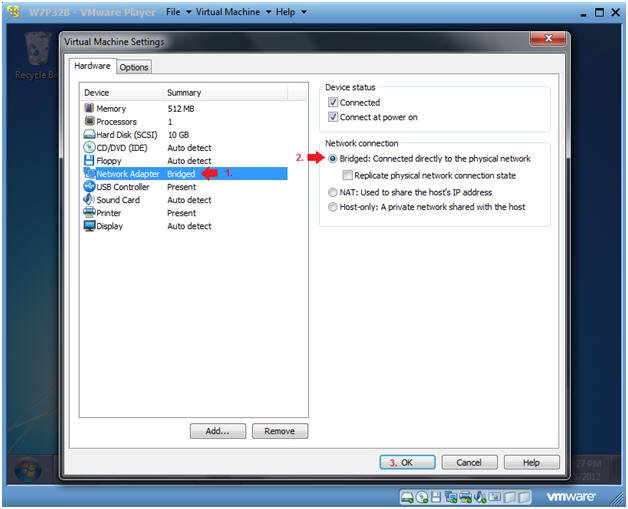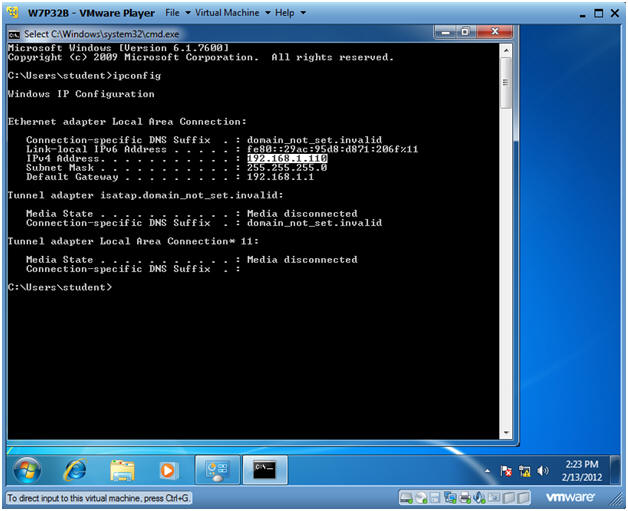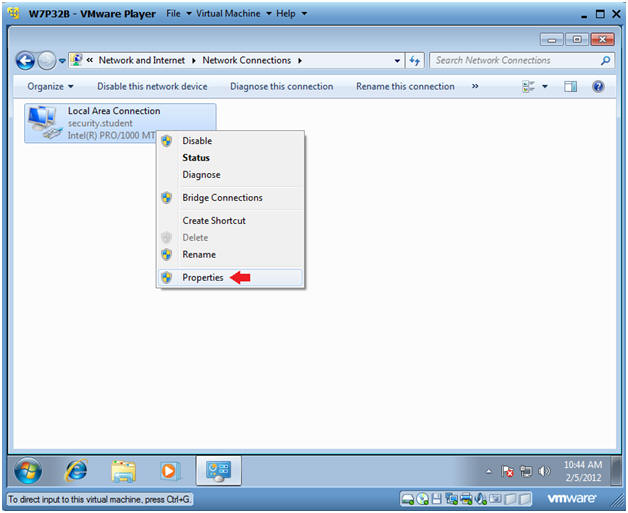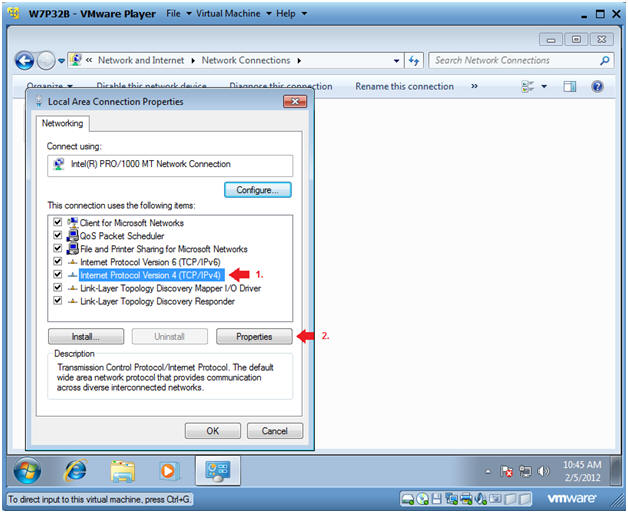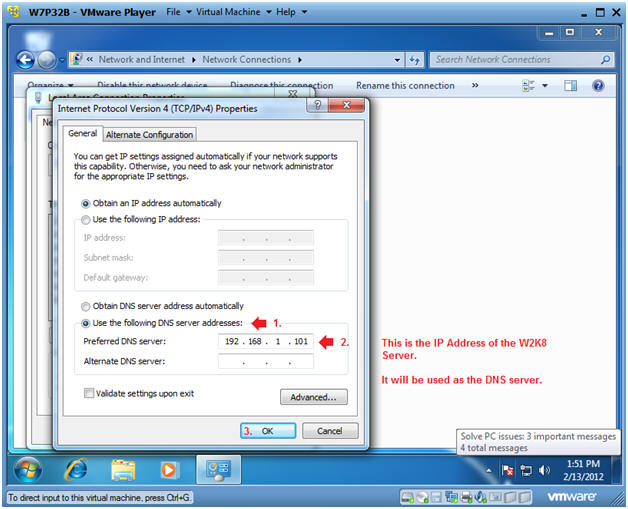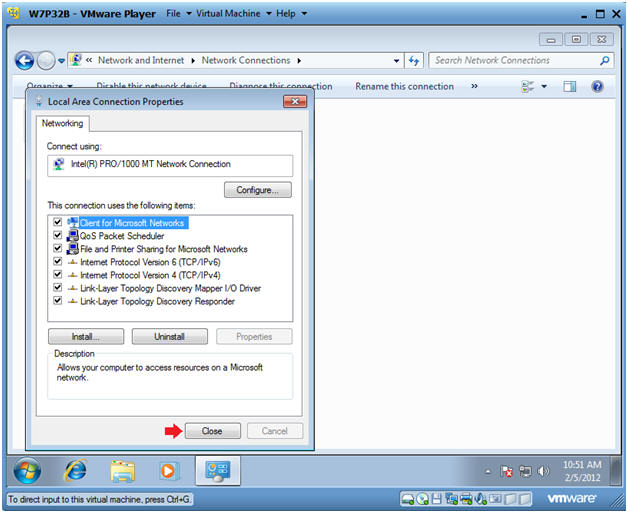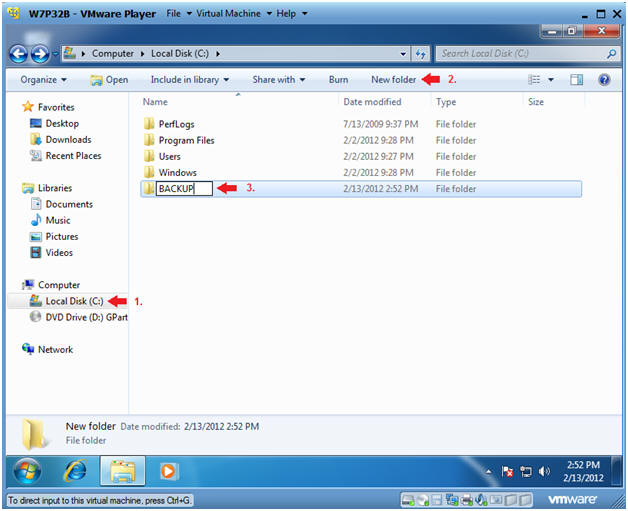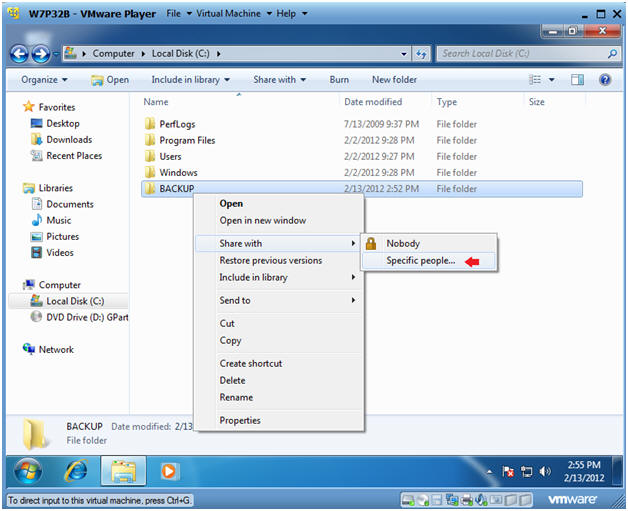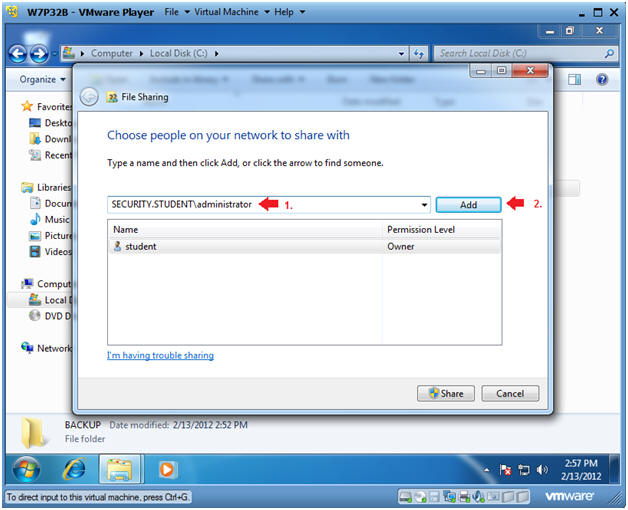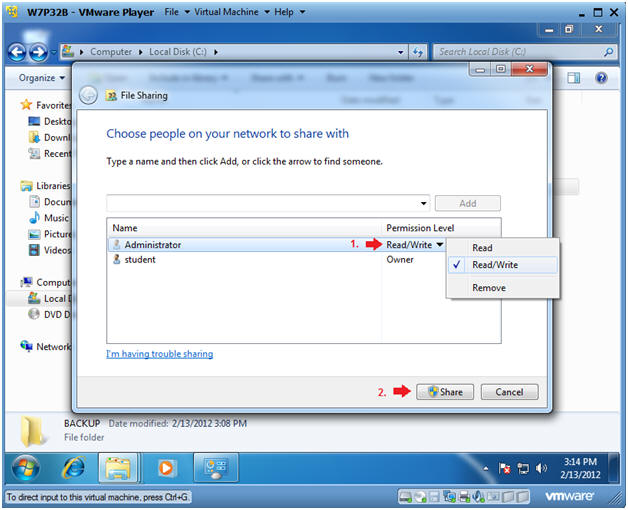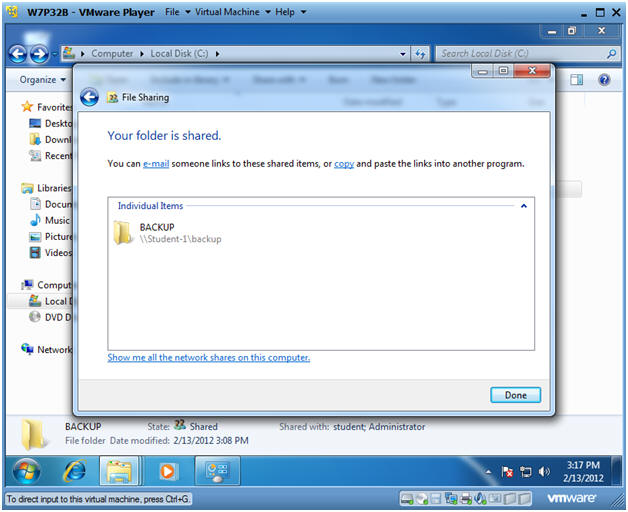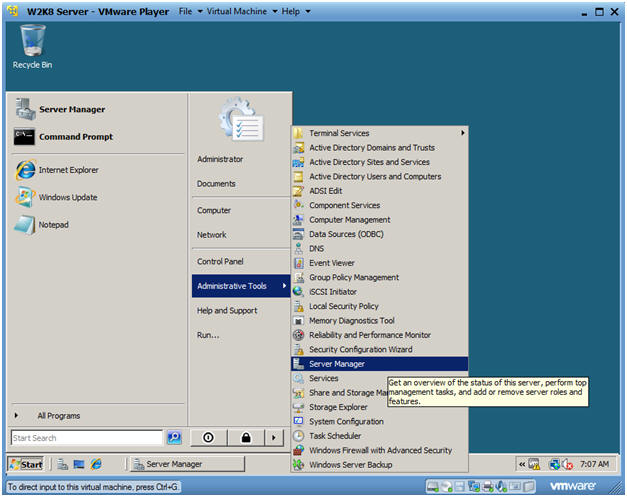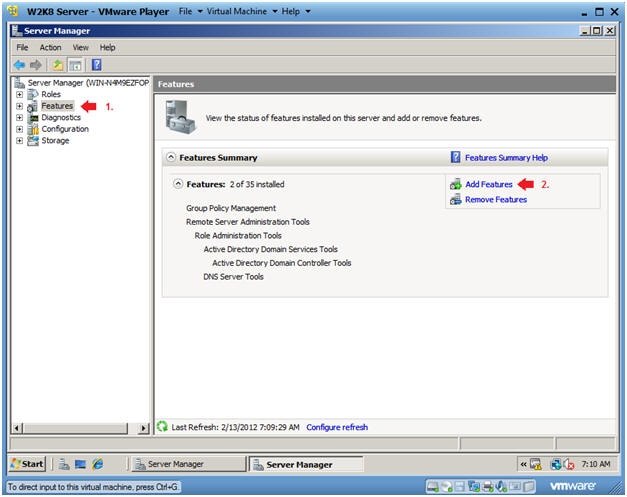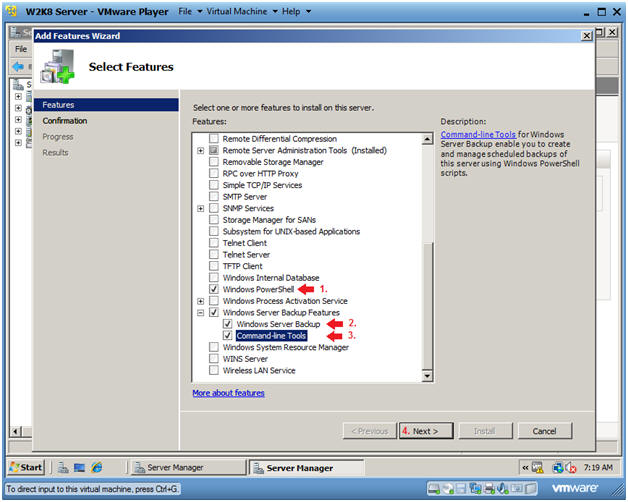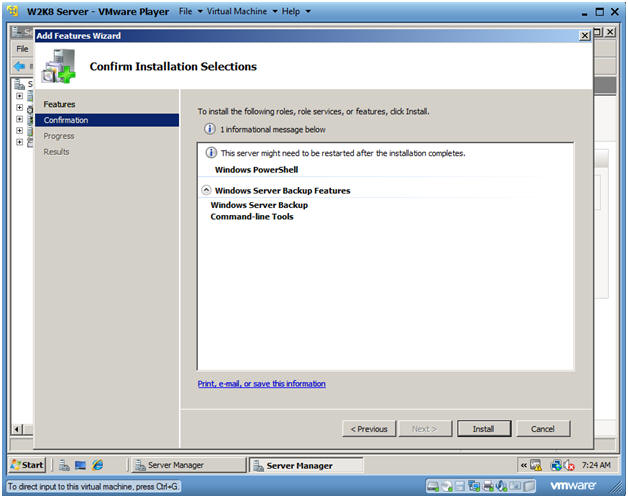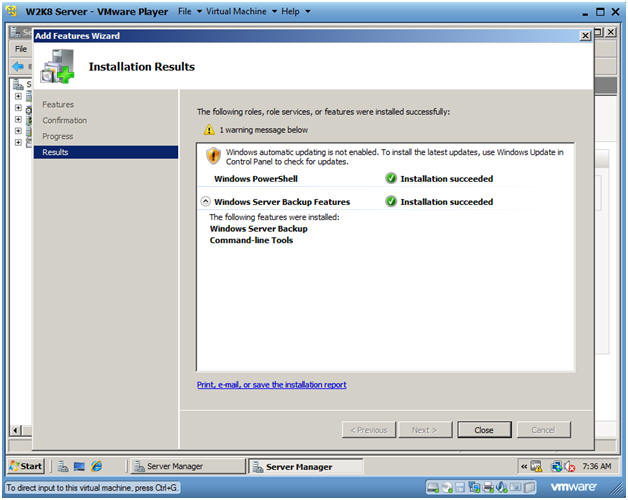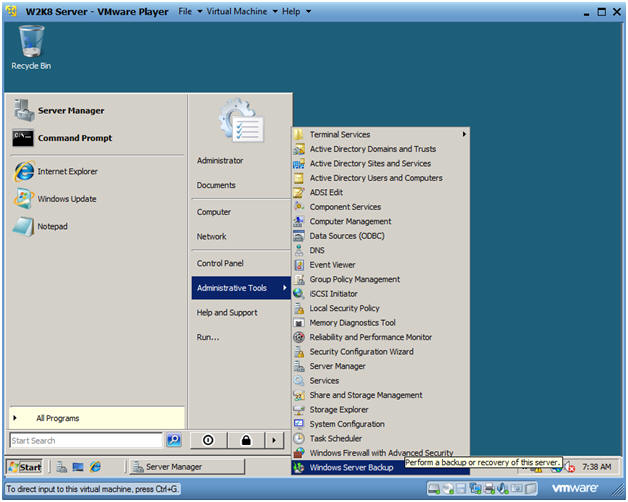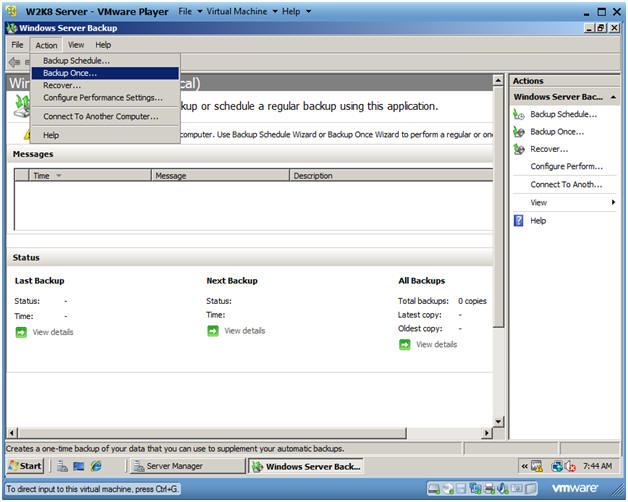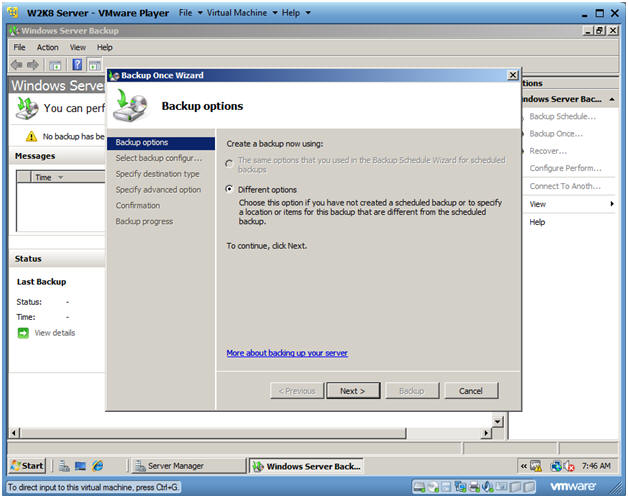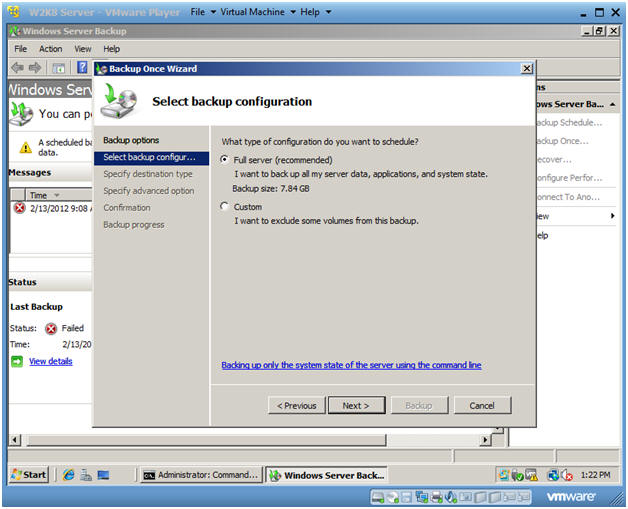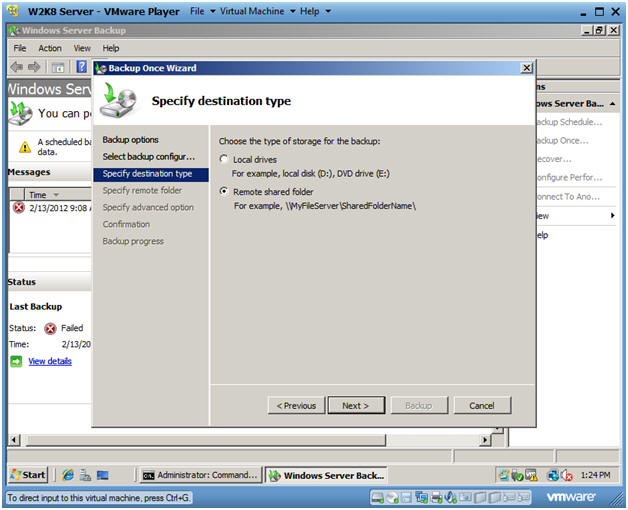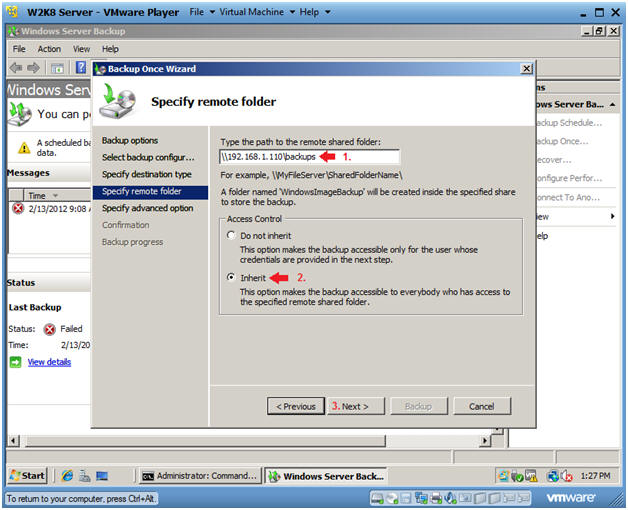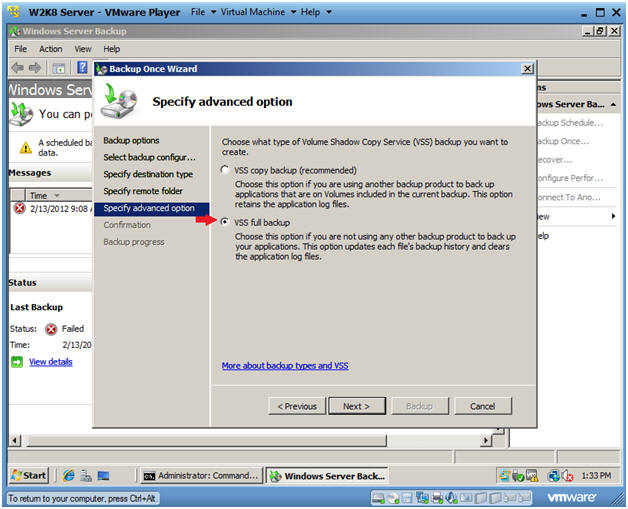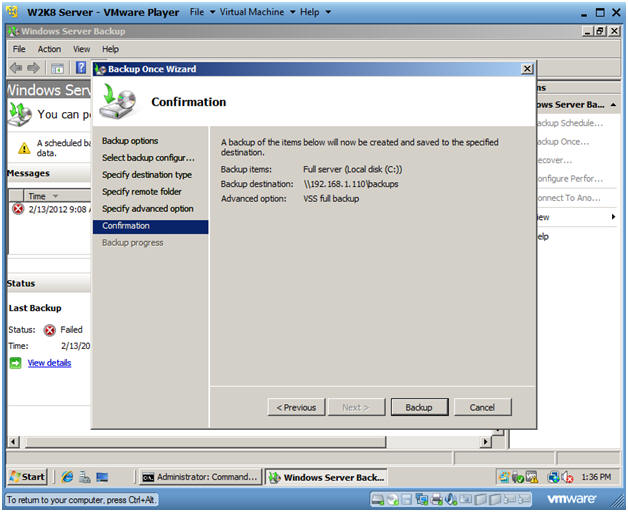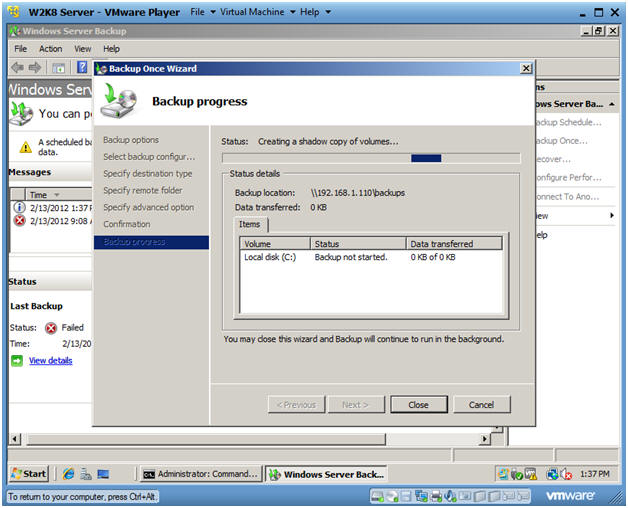(Windows 2008 Server: Lesson 13)
{ How to Remotely Backup a Windows 2008 Server }
| Section 0. Background Information |
- Overview
- In this lab, we will show you how to do the
following:
- Install the Windows 2008 Server Backup and Restore Utility.
- Create a Remote Backup Share on Windows 7.
- Perform a Remote Backup from the Windows 2008 Server to the Windows 7 client Share.
- This lab is useful, because you do not need third party tools to perform server backups..
- In this lab, we will show you how to do the
following:
- Prerequisite
| Section 1. Login to your W2K8 server. |
- Edit Virtual Machine Settings
- Instructions:
- Click on W2K8
- Click on Edit virtual machine settings
- Instructions:
- Edit Network Adapter Settings
- Instructions:
- Click on Network Adapter
- Click on Bridged: Connected directly to the physical network.
- Click OK.
- Instructions:
- Start your Windows 2008 Server
- Instructions:
- Click on W2K8 Server
- Click on Play virtual machine
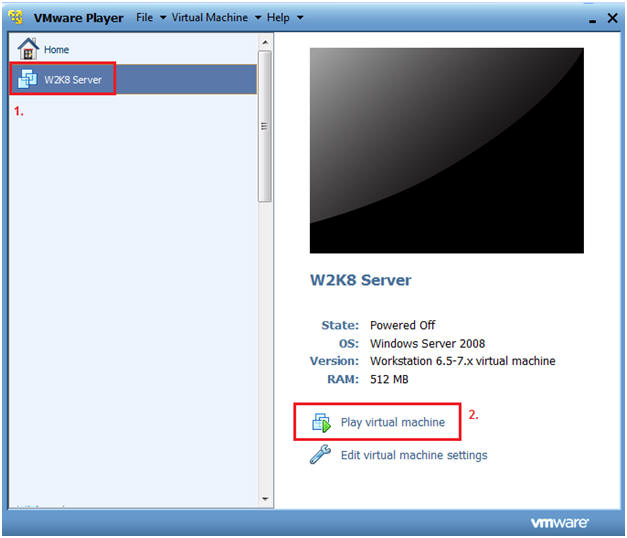
- Instructions:
- CRTL + ALT + DELETE
- Instructions
- Virtual Machine
- Send Ctrl+Alt+Del
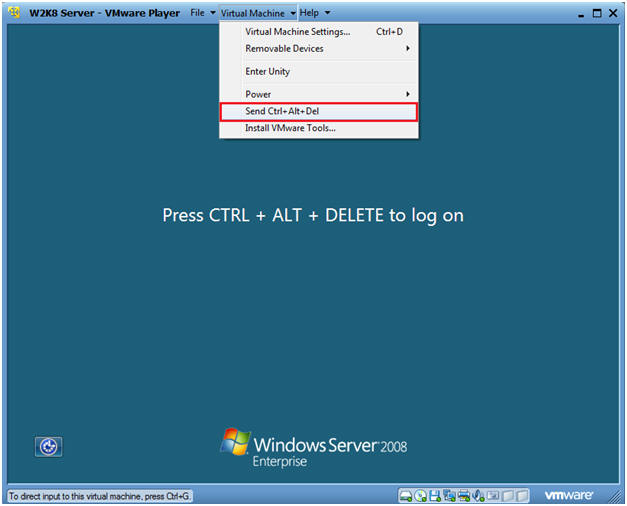
- Instructions
- Login as Administrator
- Click on the Administrator icon.
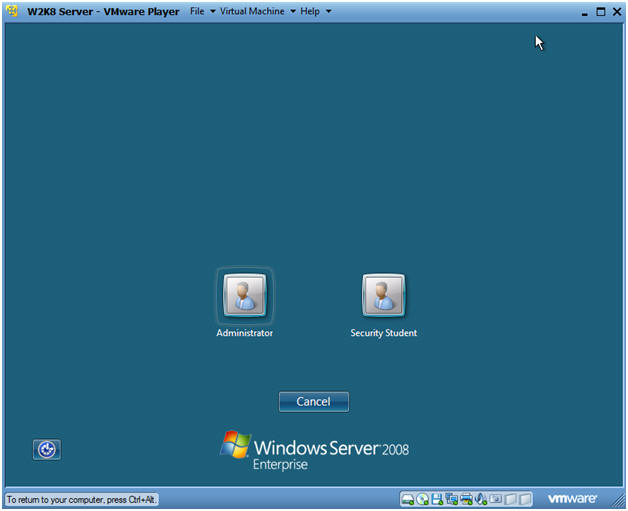
- Login
- Command: Provide the password for the Administrator account.
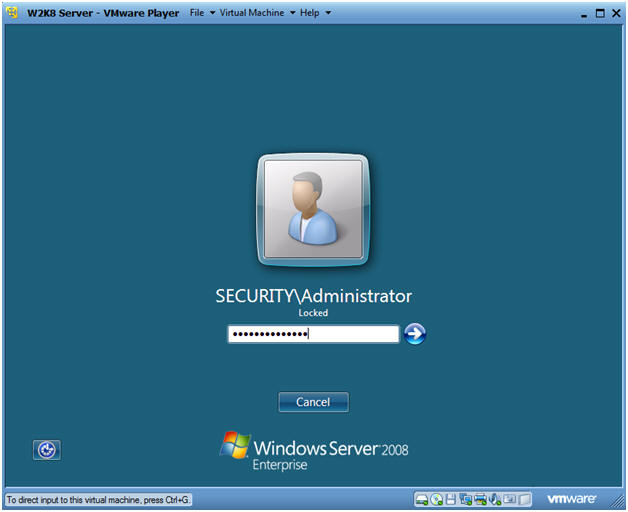
| Section 2. Obtain the W2K8 Server's IP Address |
- Open a Command Prompt
- Instructions:
- Type "cmd" in the search box.
- Click on "cmd" under Programs.
- Instructions:
- Determine the IP Address for your W2K8
Server
- Instructions:
- ipconfig
- In my case, the IP Address is 192.168.1.101.
- In your case, it will probably be different.
- ipconfig
- Note:
- In a later step, this will be the IP address of the DNS server for the Windows 7 machine.
- Instructions:
| Section 3. Start Up W7P32B |
- Edit Virtual Machine Settings
-
Instructions:
- Select W7P32B
- For those of you not in my class, this is a Windows 7 Profession 32 Bit VM instance.
- Click on Edit virtual machine settings.
- Select W7P32B
-
Instructions:
- Edit Network Adapter Settings
- Instructions:
- Click on Network Adapter
- Click on Bridged: Connected directly to the physical network.
- Click OK.
- Instructions:
- Booting up W7P32B
-
Instructions:
- Start up VMware Player
- Select W7P32B
- Play Virtual Machine
- Note:
- For those of you that are not part of my class, W7P32B is a Windows 7 32 Bit Operating System.
- Any version of Windows can be used.
- But you must have first completed the pre-requisite labs listed in the overview section
-
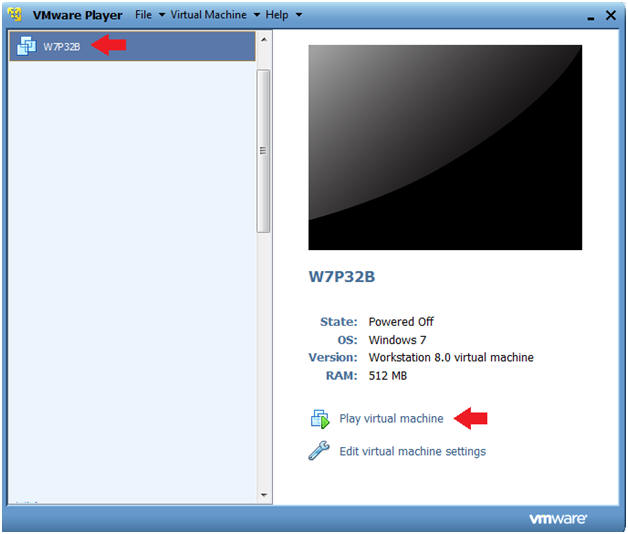
-
Instructions:
- W7P32B Authentication
-
Instructions:
- Login as student
-
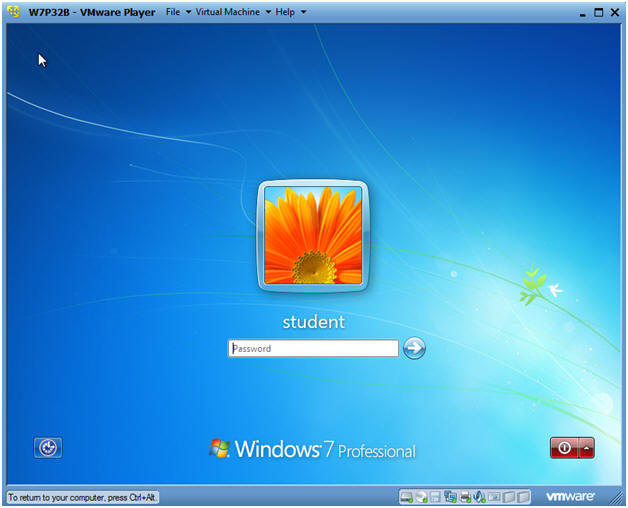
-
Instructions:
| Section 4. Get W7P32B's IP Address |
- On W7P32B, Launch a Command Prompt
- Instructions:
- In the search box, type "cmd".
- Click on "cmd"
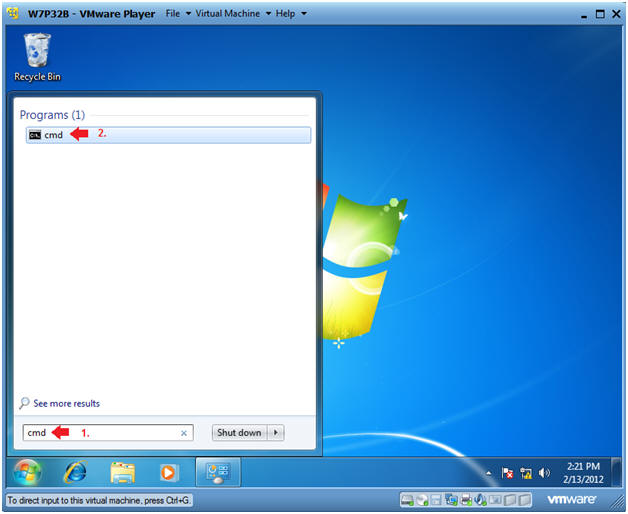
- Instructions:
- Obtain IP Address
- Instructions:
- ipconfig
- In my case, W7P32B's IP Address is 192.168.1.110.
- In your case, it will probably be different.
- You will use this IP Address in Section 8, Step 6.
- ipconfig
- Instructions:
| Section 5. Set IP Address to DNS Server (W2K8 Server) |
- On W7P32B, Launch Network and Sharing
Center
- Instructions:
- In the search box, type "network", and press enter
- Next click on "Network and Sharing Center"
-
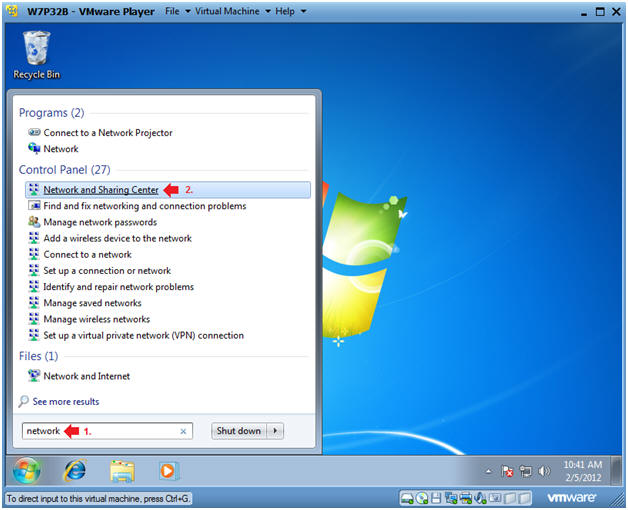
- Instructions:
- Change adapter settings
- Instructions:
- Click on "Change adapter settings"
-
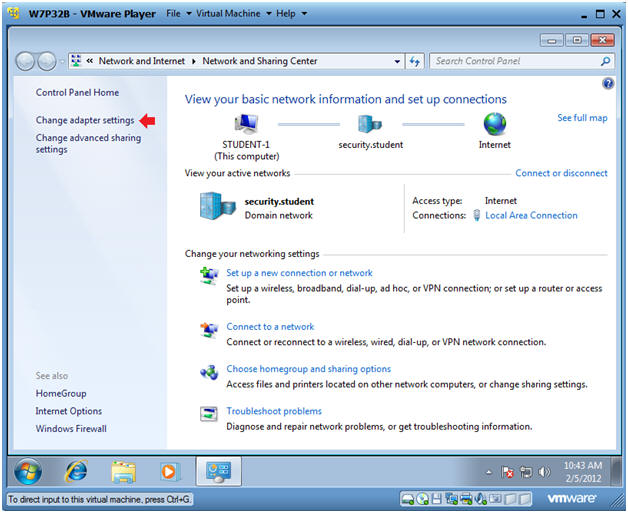
- Instructions:
- Configure Local Area Connections
- Instructions:
- Right Click on Local Area Connection
- Click on Properties
- Instructions:
- Configure Internet Protocol Version
4(TCP/IPv4)
- Instructions:
- Click on Internet Protocol Version 4(TCP/IPv4)
- Click on Properties
- Instructions:
- Set DNS Server Address
- Instructions:
- Click on "Use the following DNS server addresses:" radio button.
- Preferred DNS server: E.g.,
192.168.1.101
- Note: Use the W2K8 Server IP Address you obtained in Section 2, Step 2.
- Click OK.
- Instructions:
- Close Local Area Connection Properties
- Instructions:
- Click Close
- Instructions:
| Section 6. Create a Remote Backup Directory |
- Open My Computer
- Instructions:
- Start --> Computer
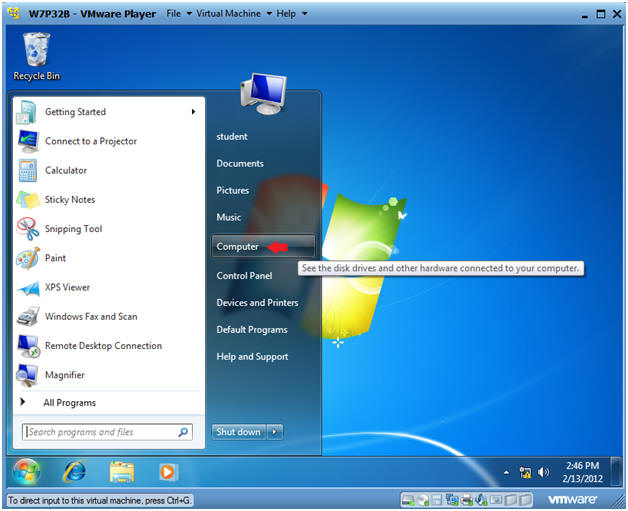
- Instructions:
- Name the New Directory
- Instructions:
- Click on Local Disk (C:)
- Click on New Folder
- Name the Folder "BACKUP"
- Instructions:
- Share Directory
- Instructions:
- Right Click on the BACKUP Folder
- Share with --> Specific people...
- Instructions:
- Share Directory
- Instructions:
- Type "SECURITY.STUDENT\administrator" in the text box
- Click Add Button
- DO NOT Click the Share Button
- Instructions:
- Change Share Permissions
- Instructions:
- Click on the down drop arrow under Permission Level for the Administrator User and select "Read/Write"
- Click Share
- Instructions:
- Share Message
- Instructions:
- Click Done
- Instructions:
| Section 7. Add Backup and Restore Feature to the W2K8 Server |
- Open Server Manager
- Instructions:
- Start --> Administrative Tools --> Server Manager
- Instructions:
- Features
- Instructions:
- In the left navigation menu, Click on Features
- In the right Features Window, Click on Add Features
- Instructions:
- Select Features
- Instructions:
- Select Windows Power Shell
- Select Window Server Backup
- Select Command-line Tools
- Select Next
- Instructions:
- Install
- Instructions:
- Click the Install Button
- Instructions:
- View Results
- Instructions:
- Click the Close Button
- Instructions:
| Section 8. Perform W2K8 Server Backup to W7P32B Server |
- Launch Windows Server Backup
- Instructions:
- Start --> Administrative Tools --> Windows Server Backup
- Instructions:
- Perform a Backup
- Instructions:
- Action --> Backup Once...
- Instructions:
- Backup Options
- Instructions:
- The Difference Option Radio Button will already be selected.
- Click Next
- Instructions:
- Select backup configuration
- Instructions:
- Select Full server (Recommended)
- Instructions:
- Specify destination type
- Instructions:
- Select Remote shared folder radio button
- Instructions:
- Specify remote folder
- Instructions:
- \\192.168.1.110\backups
- In my case, W7P32B's IP Address is 192.168.1.110.
- In your case, you should have obtained this IP in Section 4, Step 2.
- Select the Inherit radio button.
- Select Next
- \\192.168.1.110\backups
- Instructions:
- Backup Once Wizard
- Instructions:
- Select the VSS Full backup
- Select Next
- Instructions:
- Confirmation
- Instructions:
- Click Backup
- Instructions:
- Backup progress
- Instructions:
- This process will take about 45 minutes.
- Instructions:
| Section 9. Proof of Lab |
- Proof of Lab Instructions
- Instructions:
- Get on the W7P32B VM Instance
- Bring up a Command Prompt
- cd "C:\BACKUP\WindowsImageBackup"
- dir
- date and press <Enter> twice
- echo "Your Name"
- Replace the string "Your Name" with your actual name.
- E.g., echo "John Gray"
-
Proof of Lab Instructions:
- Do a PrtScn
- Paste into a Word Document.
- Upload to Moodle
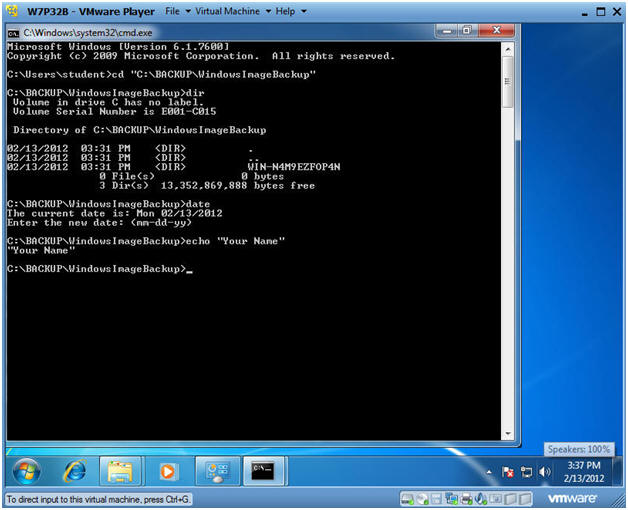
- Instructions: