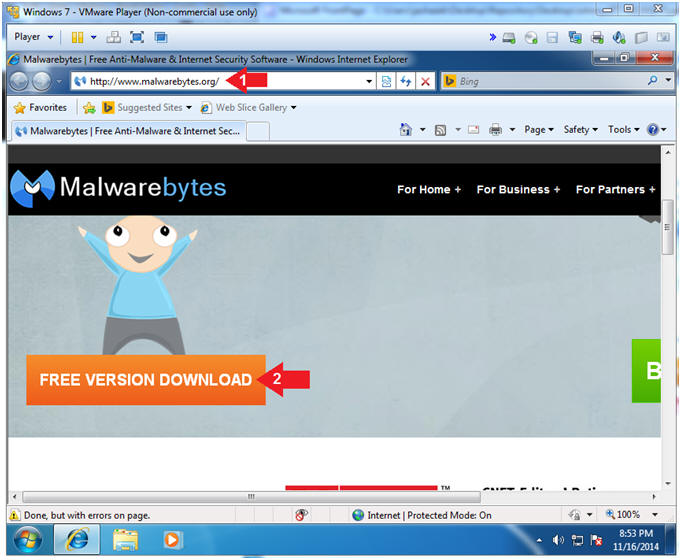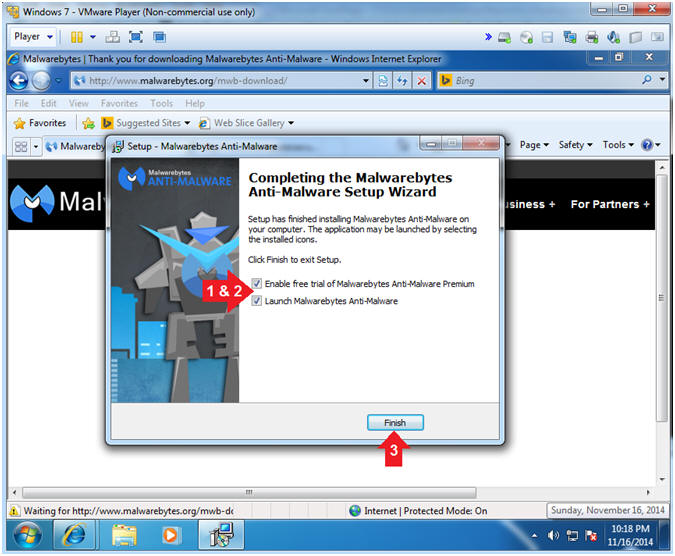(Windows 7: Lesson 10)
{ Malwarebytes Anti-Malware }
| Section 0. Background Information |
- AVG AntiVirus
- Malwarebytes' Anti-Malware (MBAM) is an application for computers running under the Microsoft Windows operating system that finds and removes malware.
- MBAM finds malware that many other anti-virus and anti-spyware programs miss, including rogue security software, adware, and spyware. MBAM scans in batch mode, rather than scanning all files opened, reducing interference if another on-demand anti-malware software is also running on the computer.
-
Lab Notes
- In this lab we will do the following:
- Download MalewareBytes
- Install MalewareBytes
- Scanning the Windows 7 Machine
- In this lab we will do the following:
- Legal Disclaimer
- As a condition of your use of this Web site, you warrant to computersecuritystudent.com that you will not use this Web site for any purpose that is unlawful or that is prohibited by these terms, conditions, and notices.
- In accordance with UCC § 2-316, this product is provided with "no warranties, either express or implied." The information contained is provided "as-is", with "no guarantee of merchantability."
- In addition, this is a teaching website that does not condone malicious behavior of any kind.
- You are on notice, that continuing and/or using this lab outside your "own" test environment is considered malicious and is against the law.
- © 2014 No content replication of any kind is allowed without express written permission.
| Section 1. Start your Windows 7 VM |
- Edit Virtual Machine Settings
- Instructions:
- Click on Windows 7
- Click on Edit virtual machine
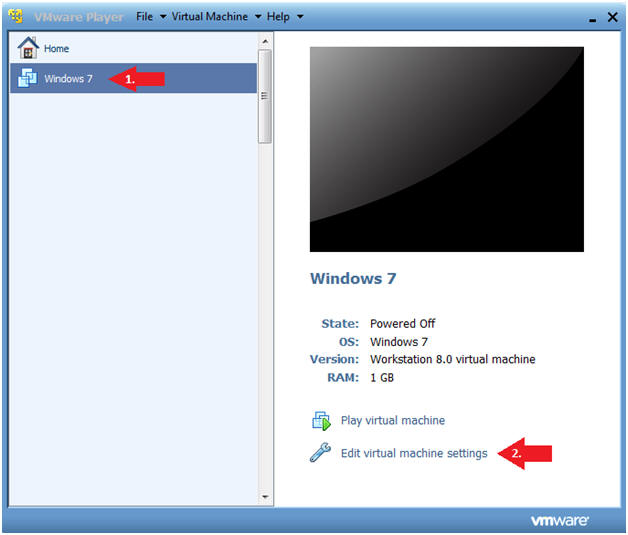
- Instructions:
- Configure Network Adapter
- Instructions
- Select Network Adapter
- Click the radio button "Bridged: Connected directly to the physical network."
- Click the Okay button
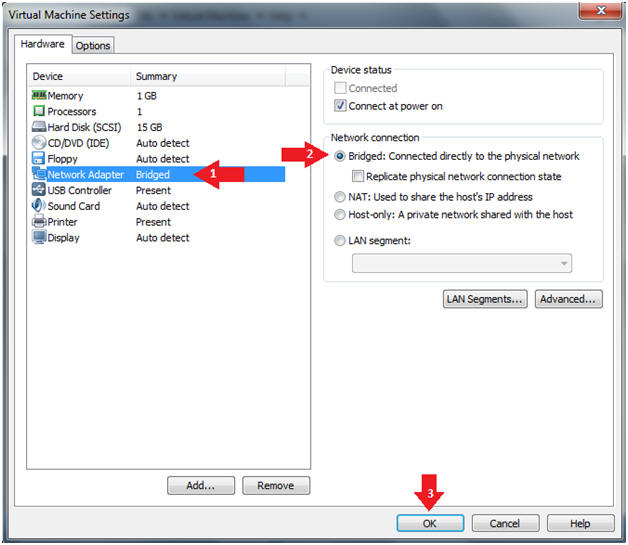
- Instructions
- Start Windows 7
- Instructions:
- Click on Windows 7
- Click on Play virtual machine
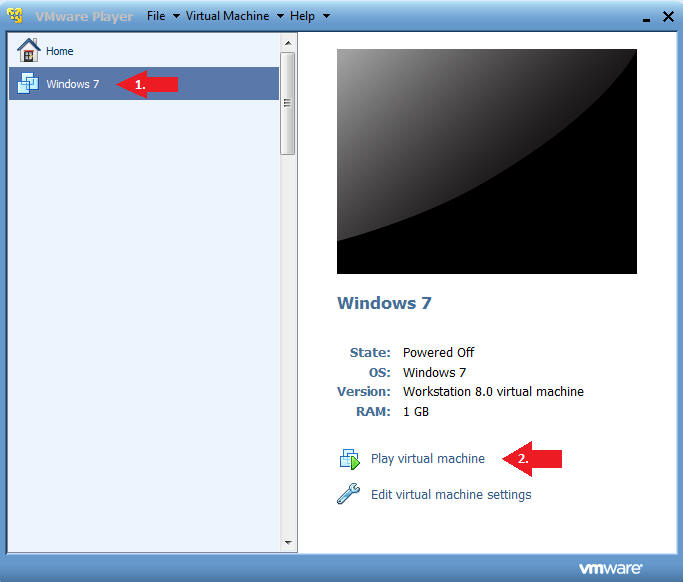
- Instructions:
| Section 2. Login to Windows 7 |
- Login
- Instructions:
- Enter Password
- Click the Blue Arrow
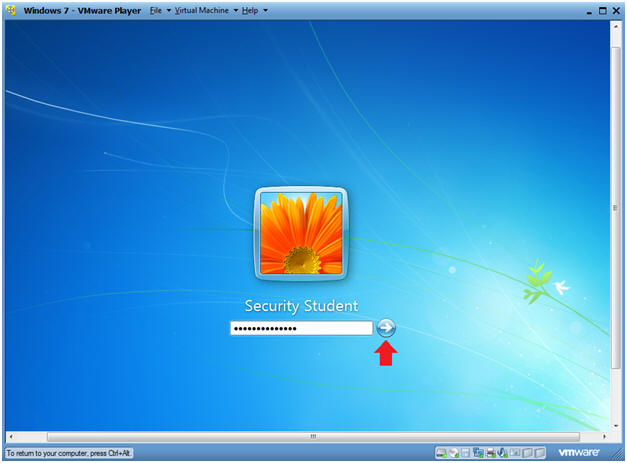
- Instructions:
| Section 3. Verify you have a Network IP Address |
- Bring up Command Prompt
- Instructions:
- Start --> Command Prompt
-
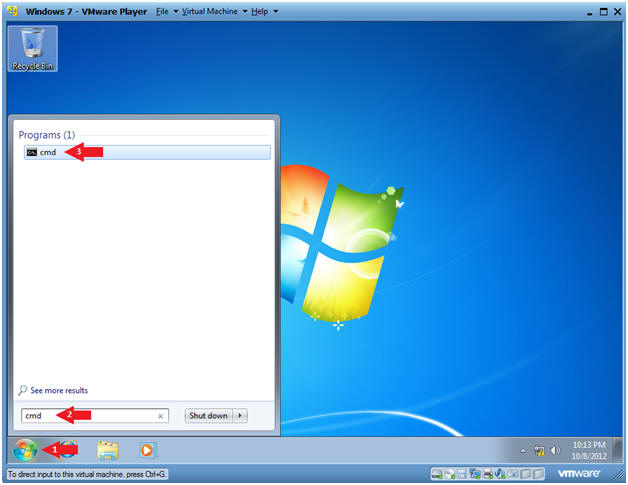
- Instructions:
- Verify IP Address
- Instructions:
- ipconfig
- Notes:
- In my case, my IP Address is 192.168.1.105.
- In your case, your IP Address will be different.
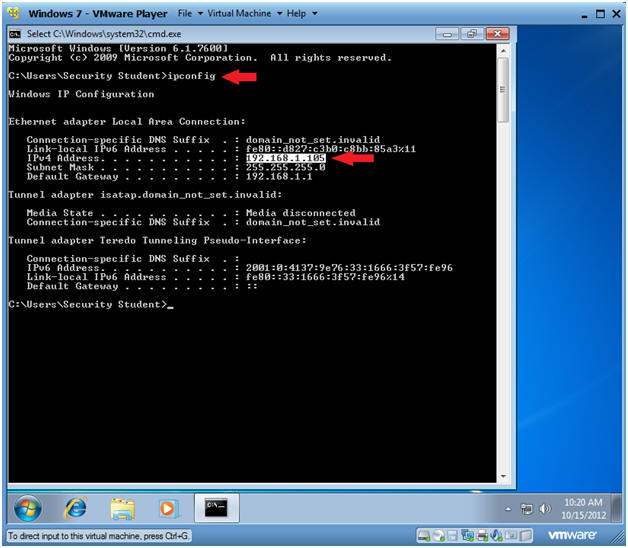
- Instructions:
| Section 4. Install Malwarebytes |
- Bring up Command Prompt
- Instructions:
- Start --> Command Prompt
-
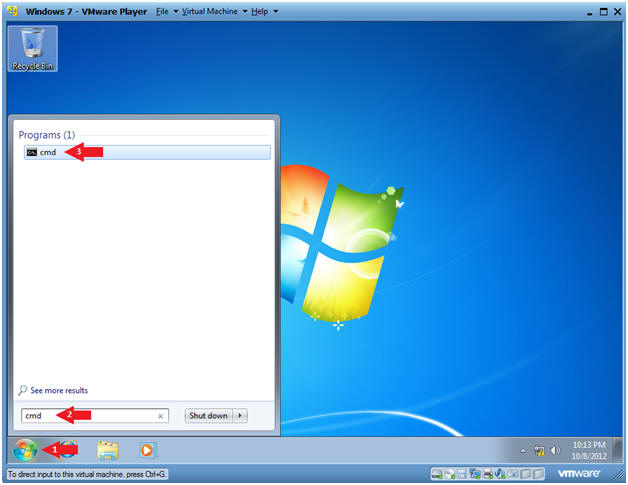
- Instructions:
- Open Internet Explorer
- Instructions:
- Click the Start Button
- Type "Internet Explorer" in the search box
- Click on Internet Explorer
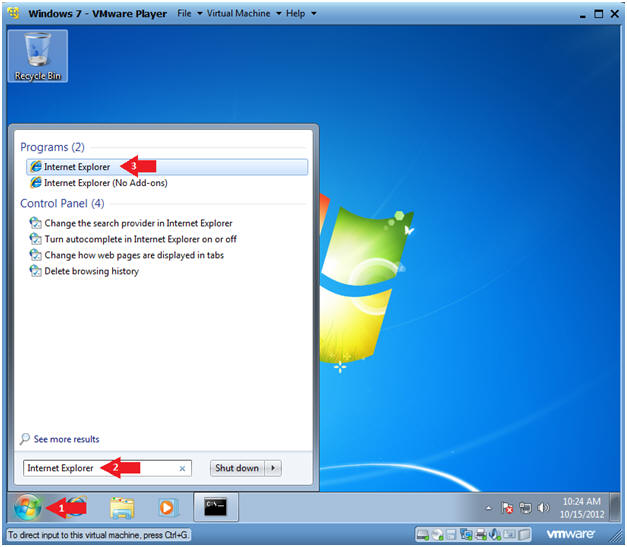
- Instructions:
- Go to the AVG Download Site
- Instructions:
- Paste the following website address in
the URI box.
- http://www.malwarebytes.org
- Click the FREE VERSION DOWNLOAD Button
- Paste the following website address in
the URI box.
- Instructions:
- File Download
- Instructions:
- Right Click the Blue Security Bar
- Click on Download File...
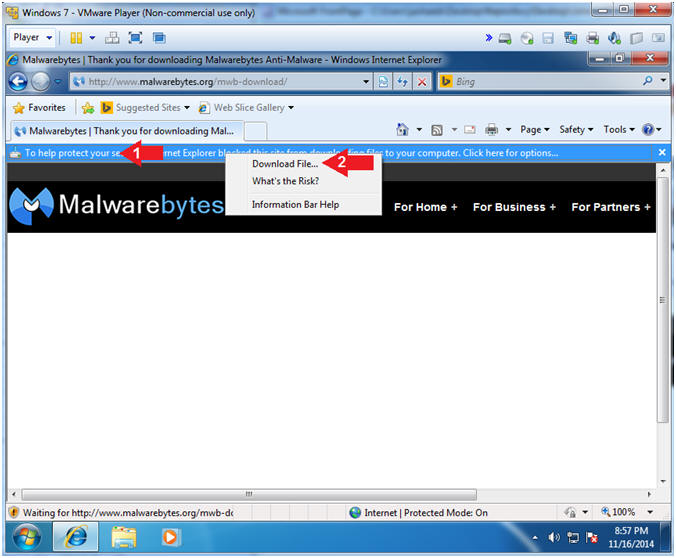
- Instructions:
- File Download - Security Warning
- Instructions:
- Click Run
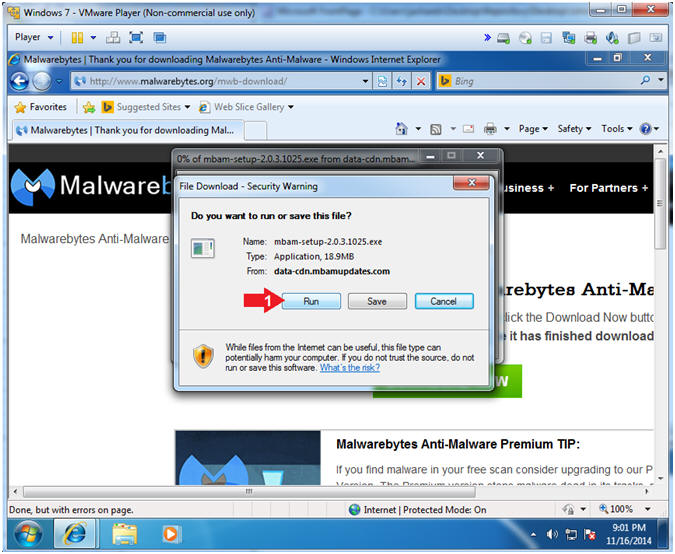
- Instructions:
- User Account Crontrol
- Instructions:
- Click Run
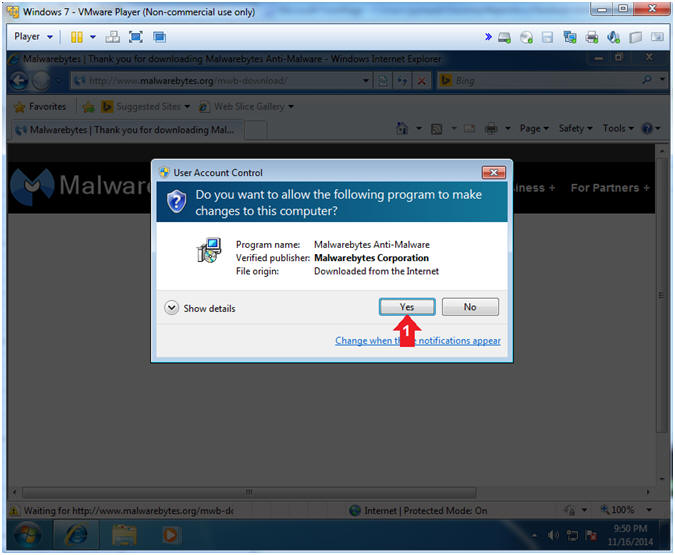
- Instructions:
- Select Setup Language
- Instructions:
- Select the language to use during the installatin: English
- Click OK
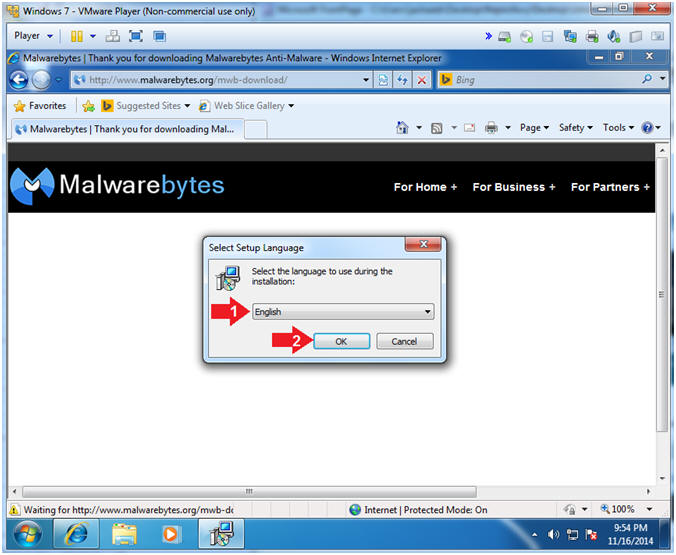
- Instructions:
- Setup - Malwarebytes Anti-Malware
- Instructions:
- Click Next
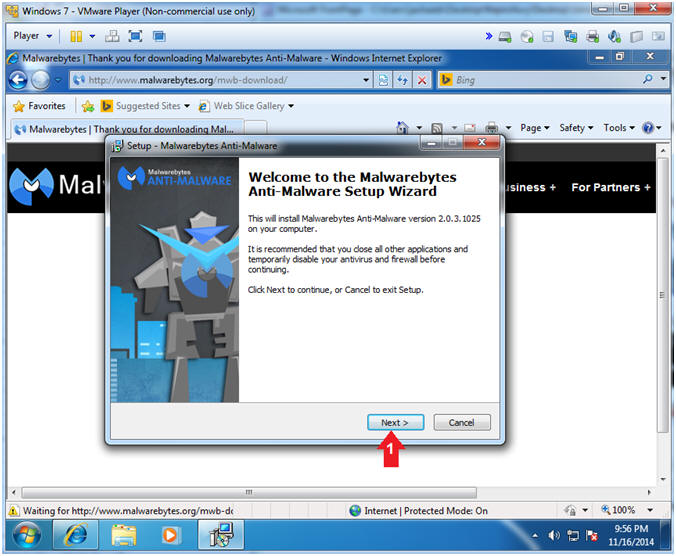
- Instructions:
- Accept Terms
- Instructions:
- Click the I accept the agreement radio button
- Click Next
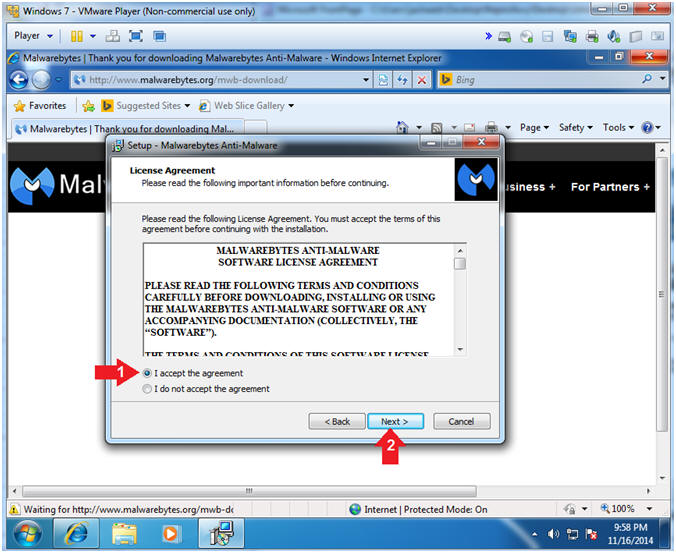
- Instructions:
- Setup - Information
- Instructions:
- Click Next
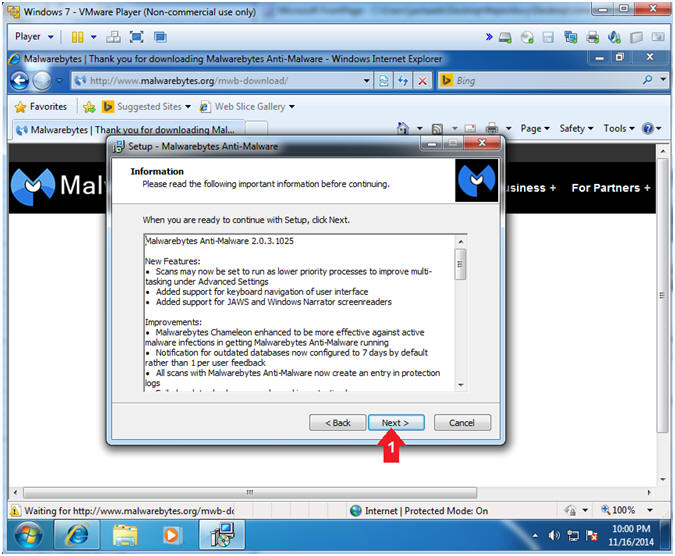
- Instructions:
- Setup - Select Destination Location
- Instructions:
- Don't change the default destination location
- Select Next
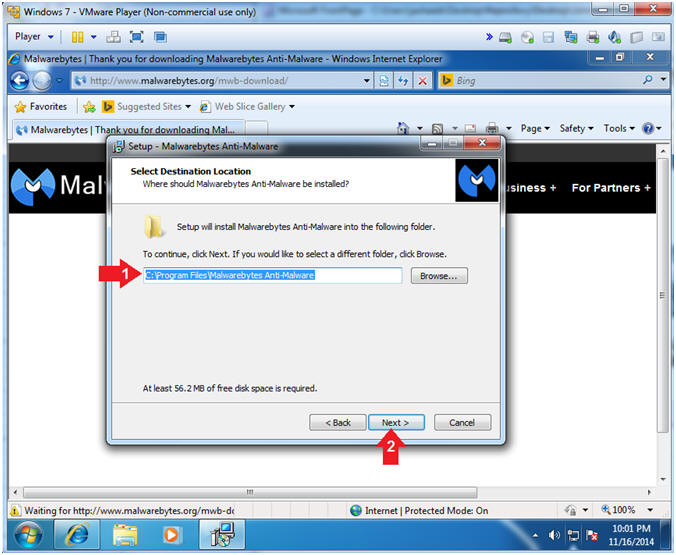
- Instructions:
- Setup - Select Start Menu Folder
- Instructions:
- Click Next
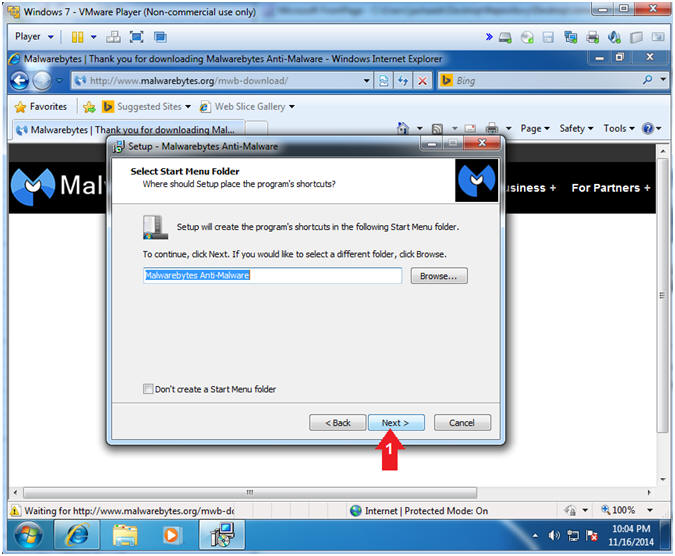
- Instructions:
- Setup - Desktop Icon
- Instructions:
- Check Create a desktop icon
- Click Next
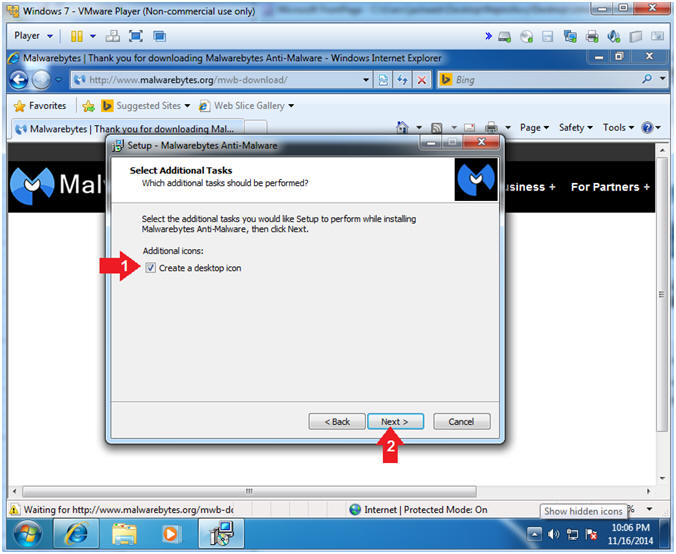
- Instructions:
- Setup - Ready to Install
- Instructions:
- Click Install
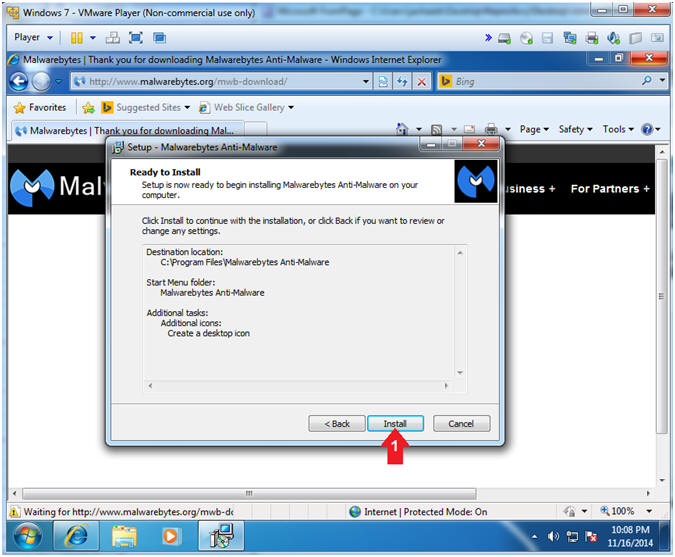
- Instructions:
- Setup - Finish to exit
- Instructions:
- Check Enable free trial of Malwarebytes Anti-Malware Premium
- Check Launch Malwarebytes Anti-Malware
- Click the Finish Button
- Instructions:
| Section 5. Scan with Malwarebytes |
- Scan with Malwarebytes
- Instructions:
- Click the Scan Now button
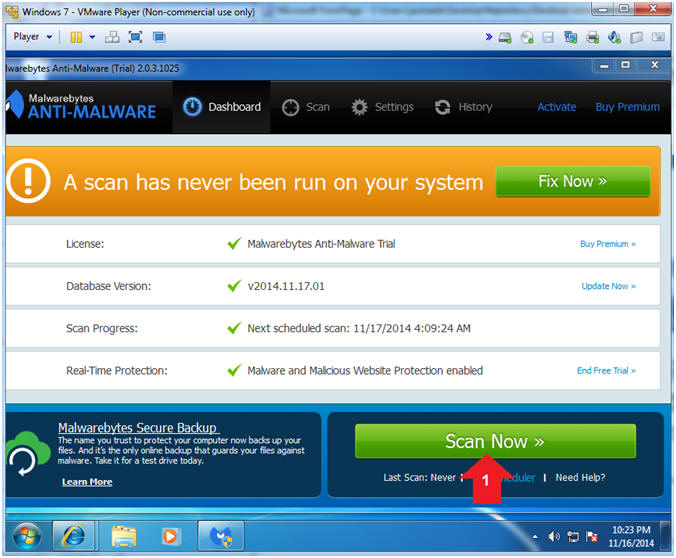
- Instructions:
- Threat Scan
- Note(FYI):
- Please wait while the scan runs through all the checks.
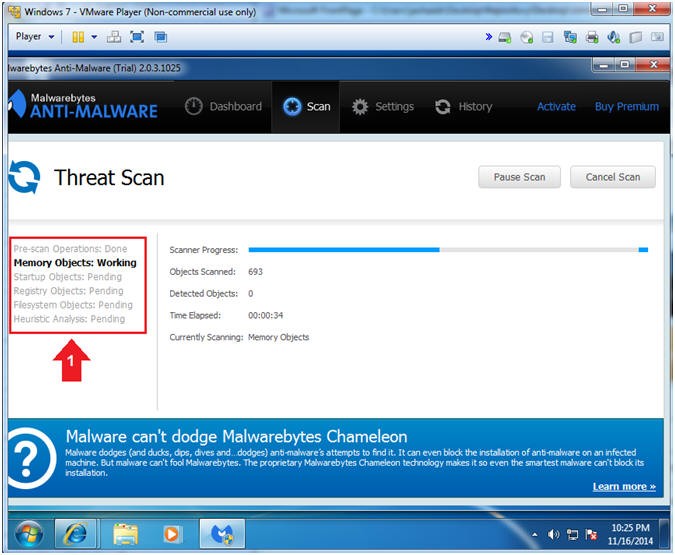
- Note(FYI):
- Scan Completion
- Note:
- You will see a Scan Completion message, indicated that malicious items were detected or not.
- Continue to Next Step.
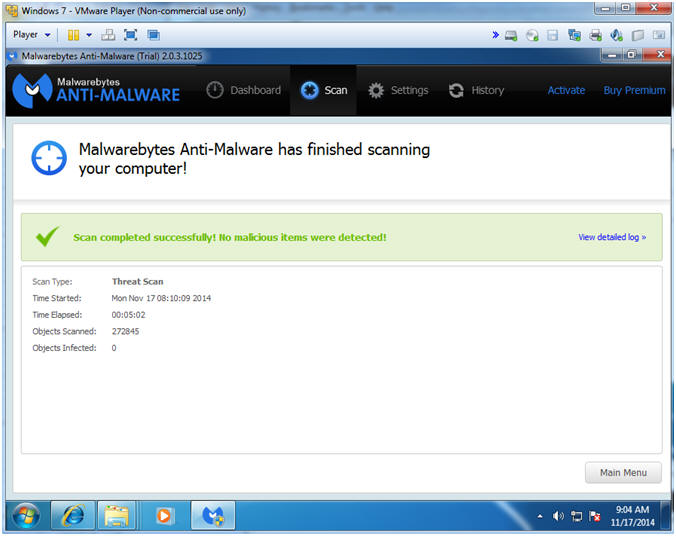
- Note:
| Section 5. Proof of Lab |
- Bring up Command Prompt
- Instructions:
- Start --> Command Prompt
-
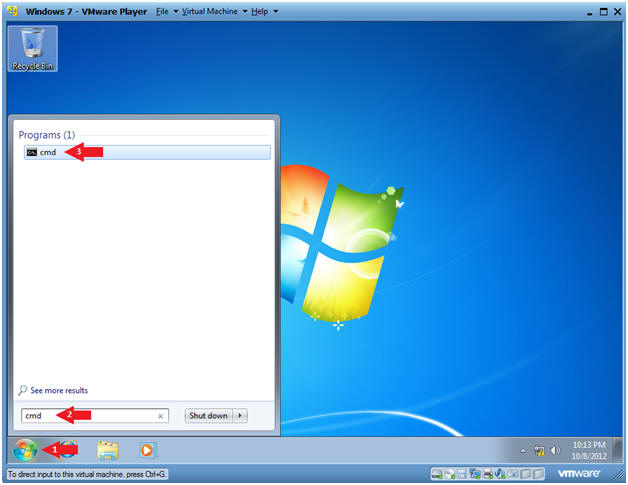
- Instructions:
-
Proof of Lab Instructions
- Instructions:
- Bring up a command prompt
- cd "C:\ProgramData\Malwarebytes\Malwarebytes Anti-Malware\Logs"
- dir
- date /t
- echo "Your Name"
- Replace the string "Your Name" with your actual name.
- e.g., echo "John Gray"
- Press the <Ctrl> and <Alt> keys
- Press the <PrtScn> key
- Paste into a word document
- Upload to Moodle
-
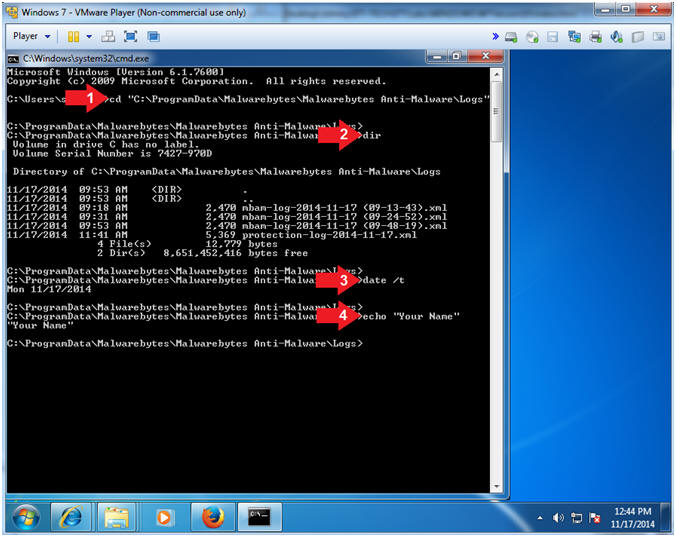
- Instructions: